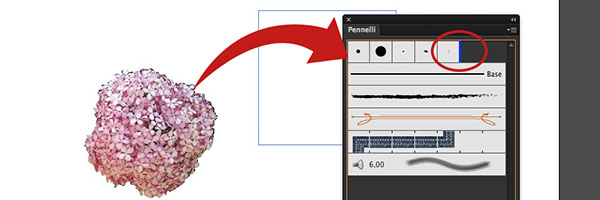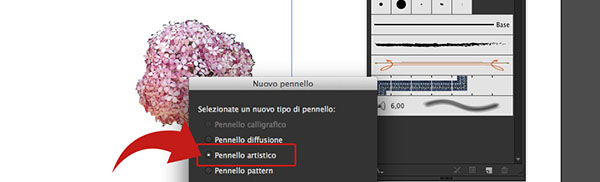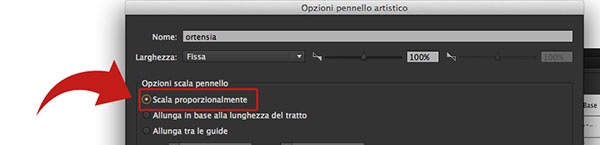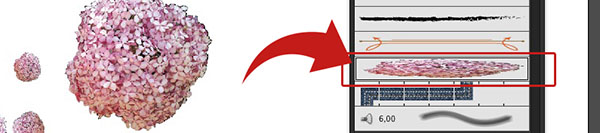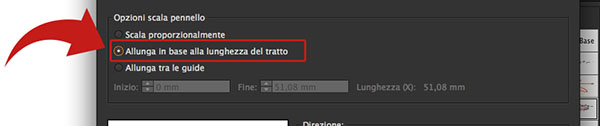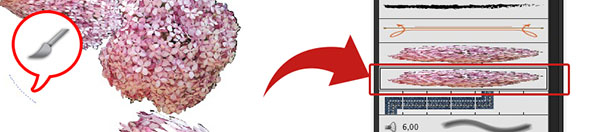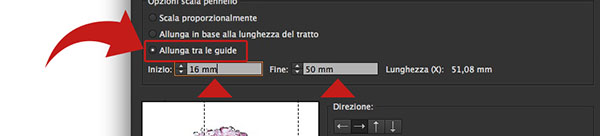Nelle precedenti versioni del software Adobe non era possibile creare un pennello utilizzando immagini raster, ovvero in formato JPG, PNG e molti altri ancora. Con Illustrator CC è finalmente possibile definire un'immagine a piacere per creare un pennello artistico, semplicemente trascinando il file stesso sul documento. Di seguito, la procedura per personalizzare questo fondamentale strumento secondo le proprie esigenze.
Come creare un pennello da un'immagine
Scegliamo un'immagine di nostro gradimento e inseriamola nel documento, non tramite il comando Importa, ma aprendola direttamente in Illustrator. Copiamola e incolliamola, quindi, sul foglio di lavoro. Una volta selezionata, modifichiamone la dimensione - si consiglia circa 250x250 pixel - e trasciniamola all'interno della palette dei pennelli. Quando a schermo vedremo apparire una linea blu a fianco delle icone dei pennelli, potremo rilasciare l'illustrazione come mostrato in Figura 1.
A questo punto ci verrà mostrata una finestra di dialogo per la creazione di un nuovo pennello.
Selezioniamo l'opzione Pennello Artistico e confermiamo premendo il tasto OK, come illustrato nella Figura 2.
Pennello artistico a scala proporzionale
La finestra di dialogo seguente offre una serie di impostazioni per il pennello appena creato. Le opzioni a disposizione sono: nome del pennello, dimensione, direzione, aggiunta di colore e rotazione.
Assegnamo quindi un nome al nuovo pennello e scegliamo una delle tre opzioni di scala che ci vengono offerte. Inizieremo da Scala Proporzionalmente: in questo modo lo strumento, così come suggerisce il nome, scalerà proporzionalmente l'immagine. Selezioniamo anche una direzione del tratto tra le alternative disponibili: lineare da destra a sinistra o viceversa, lineare dal basso in alto o viceversa. Confermiamo infine le opzioni scelte attraverso il tasto OK, come mostrato in Figura 3.
Una volta impostate le caratteristiche del pennello creato, non resta che provarlo.Selezioniamo quindi lo strumento omonimo dalla Palette Strumenti e contestualmente selezioniamo il nostro pennello tra quelli mostrati nella relativa palette, così come in Figura 4.
Proviamo a disegnare sul documento. Come si può notare, la dimensione varia a seconda della lunghezza della linea virtuale tracciata con il pennello: l'immagine rimane integra, ben proporzionata, indipendentemente dalla dimensione della linea. Il risultato è sempre visibile nella precedente Figura 4.
Pennello artistico allungato in base alla lunghezza del tratto
Torniamo alla procedura di creazione del pennello: come fatto precedentemente, basterà trascinare nella Palette dei Pennelli la nostra immagine. A questo punto, dalla finestra di dialogo Opzioni Pennello Artistico, selezioniamo l'alternativa Allunga in base alla lunghezza del tratto, come in Figura 5.
Il risultato sarà differente dal pennello precedente: la figura si adatterà alla dimensione della linea, abbandonando il rispetto delle proporzioni. Provando a disegnare una linea curva, ad esempio, possiamo renderci conto di come la nostra immagine si adatti ad essa, distorcendosi nella forma. Il risultato è mostrato in Figura 6.
Pennello artistico allungato tra le guide
Creiamo il prossimo pennello selezionando l'ultima opzione offerta dalla finestra di dialogo: Allunga tra le guide. Contestualmente a questa opzione dovremo impostare i valori di inizio e fine, ovvero la distanza delle due guide virtuali che determinano la distorsione del pennello, come mostrato in Figura 7. Lo strumento eseguirà la distorsione in modo più leggero rispetto alla precedente impostazione.
In conclusione, una piccola precisazione sul tipo di pennello che si andrà a creare, che dovrà dipendere dal tipo di lavoro eseguito. La prima tipologia, quella a scala proporzionale, è solitamente quella più utilizzata poiché replica l'immagine in diverse dimensioni, mantenendo perfettamente la proporzione del disegno. Inoltre, va ricordato come questi strumenti personalizzati, ovvero creati a partire da immagini raster, non sono propriamente adatti al fine della stampa. Questo perché, come noto, tali raster perdono definizione con l'ingrandimento.
Nelle prossime lezioni, invece, analizzeremo altre novità per i pennelli di Illustrator, come lo strumento New Pattern Generator.