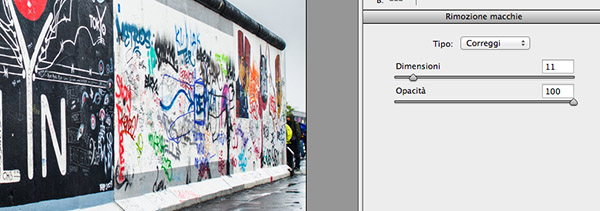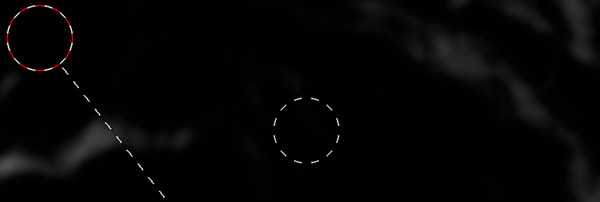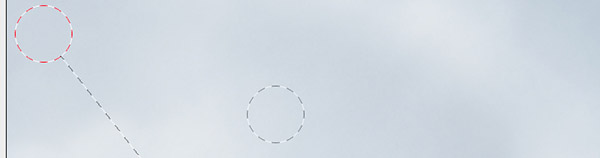Terminato l'excursus sulle funzioni di base di Camera Raw per Adobe Photoshop CC, comprese le correzioni della prospettiva, è tempo di passare ai pennelli. Fra le novità più importanti di questa versione del software, sicuramente il nuovo strumento per la Rimozione Macchie.
A dispetto del nome e delle funzionalità elementari, ovviamente collegate all'eliminazione di piccole imperfezioni fotografiche, il pennello in questione può essere efficacemente sfruttato per la sostituzione di porzioni di uno scatto, in modo molto simile - ma visivamente più completo - a quanto accade al Pennello Correttivo Al Volo di Photoshop.
Per questo esempio, abbiamo scelto un'immagine dedicata a un graffito del Muro di Berlino: si proverà a rimuovere una parte della decorazione - il quadrato rosso a fianco della scritta "Berlin" - e si sostituiranno delle piccole imperfezioni del cielo. Si inizi aprendo l'immagine con Camera RAW, anche nella modalità Filtro di Photoshop CC. Si consiglia, per tutta la durata della lezione, di ingrandire le immagini a pieno schermo così da poter approfittare dell'intera interfaccia, non limitandosi all'anteprima.
Si prema l'icona relativa alla funzione Rimuovi Macchie: sulla destra apparirà la colonna con le opzioni. In questa si trovano le modalità Correggi o Clona, a seconda del tipo di modifica che si andrà a effettuare, Dimensioni e Opacità del pennello, Visualizza Imperfezioni e Mostra Sovrapposizione. Si vedranno via via nel tutorial le singole feature.
Passando il pennello sul quadrato mantenendo il tasto sinistro del mouse premuto, è possibile definire l'area da sostituire, andando ben oltre le classiche selezioni tonde dei pennelli. Verranno mostrate a schermo due selezioni: quella rossa è l'originale, quella verde la fonte per la modifica. Al momento, si utilizzi il pennello in modalità Correzione.
Tali aree possono essere spostate qualora il software non proponga una sostituzione automatica soddisfacente: in questo caso, ci si è spostati sopra una scritta per mostrare come il sistema funzioni.
Per verificare il risultato ottenuto senza la distrazione delle selezioni tratteggiate, è possibile rimuovere la spunta all'opzione Mostra Sovrapposizione. Come è facile capire dall'effetto applicato, l'eliminazione del quadrato rosso è efficace e la modifica in Camera Raw poco percepibile a occhio nudo, sebbene si possa sempre migliorare sia direttamente in questa finestra che ricorrendo agli strumenti classici di Photoshop.
Cambiando la modalità da Correzione a Clone, si nota come l'area sostituita non sia più perfettamente compatibile con i contorni dell'area selezionata, ma riporti dei confini più netti proprio come se la zona fosse stata regolata con il copia-incolla.
Sia in modalità Clone che in quella di Correzione, regolando la levetta dell'Opacità possiamo stabilire il livello di visibilità della correzione. Diminuendola, ad esempio, il quadrato rosso sottostante sarà via via sempre più percepibile.
Terminato l'intervento sul muro, si può passare all'utilizzo dello strumento Rimozione Macchie per eliminare eventuali artefatti visivi dovuti alla qualità delle lenti di ripresa. Per questo esempio, il focus sarà sull'area del cielo: muro e pavimentazione, infatti, non possono essere presi in considerazione perché pregni di scritte e variazioni di colore, quindi sarebbe difficile stabilire quali elementi siano effettivamente un artefatto dello scatto. Ingrandendo il cielo, si noteranno dei piccoli puntini neri: in genere, si tratta di polvere sulla lente oppure di pixel non perfettamente funzionanti nel CMOS. Sebbene a schermo siano quasi impercettibili e del tutto ininfluenti, quando la fotografia viene stampata in grande formato rischiano di essere troppo evidenti e fastidiosi.
Spuntando l'opzione Visualizza Imperfezioni, lo scatto verrà mostrato in bianco e nero e con i toni invertiti. In questo modo, sarà molto semplice individuare tutti gli artefatti a colpo d'occhio. Similmente a quanto fatto con il quadrato rosso, li si sostituisca con il pennello.
Tornando nella normale visualizzazione, si potrà notare come la sostituzione sia efficace e impercettibile. Basta quindi premere il pulsante OK per tornare al consueto layout di Photoshop.
Con le prossime lezioni, si andrà a modificare ancora più intensamente uno scatto fotografico, con tutte quelle possibilità tipiche - dall'esposizione alla saturazione - fornite con i formati RAW.
Credit immagine:
East Side Gallery. Detail of East Side Gallery, September 24, 2013 in Berlin, Germany - Shutterstock