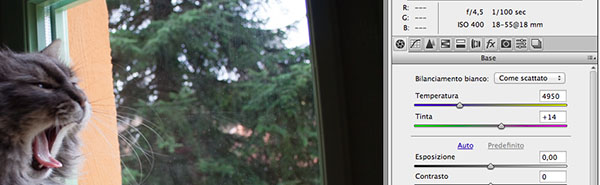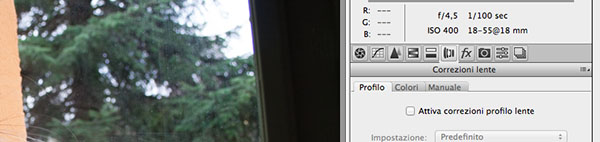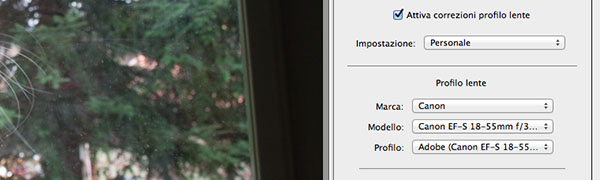Dall'utilizzo di Camera Raw in Photoshop CC come filtro per le normali immagini, si passa con questa lezione all'analisi dei formati RAW veri e propri. Tra le varie novità del software, certamente interessante è uno sguardo alle nuove funzioni di correzione della lente.
Quando si scatta una fotografia, vi è sempre un certo grado di distorsione - che sia geometrica o di colore - dovuto al tipo di obiettivo in uso. Molto spesso, ad esempio, i grandangoli tendono a deformare i soggetti alle estremità laterali, cambiandone profondamente la prospettiva. Lo stesso discorso vale anche per tutti gli altri tipi di lente - dal fisheye alle macro: un certo tasso di aberrazione è sempre presente in macchina. Camera Raw, fortunatamente, corregge ogni disturbo in modo egregio.
Si apra lo scatto prescelto in Photoshop CC, si verrà direttamente indirizzati a Camera Raw. Per questa lezione, si è scelta questa fotografia per la deformazione della lente sulla finestra. Attenzione: la correzione di tonalità, saturazione, livelli del bianco e quant'altro verrà effettuata nei prossimi tutorial, non la si tenga in considerazione per il seguente esempio.
Dalla colonna di sinistra, si scelga l'icona corrispondente a Correzioni Lente, la sesta disponibile. Si aprirà un'area con tre pannelli: Profilo, Colori e Manuale. Si scelga il primo per verificare l'esistenza di una correzione automatica per la tipologia di lente in uso.
Qualora Camera Raw non proponesse di sua iniziativa una correzione, come nel caso in oggetto, si imposti marca e modello dai menu a tendina di Profilo Lente. Non è obbligatorio ricorrere precisamente al brand effettivamente usato, si può scorrere fra i tanti disponibili e scegliere il tipo di effetto preferito sull'immagine. In questo caso, la decisione è ricaduta sul classico 18-55 di Canon.
Ai fini di questa lezione, risulta utile correggere la prospettiva della finestra e l'impostazione automatica non è ancora sufficiente per raggiungere il risultato sperato. Ci si sposti quindi sul pannello Manuale e si inizi provando uno degli strumenti semi-automatici disponibili. Il primo è la Correzione Bilanciata, ovvero la correzione lineare della prospettiva.
In alternativa, si può applicare una correzione prospettiva solamente ai soggetti in Primo Piano.
È quindi possibile provvedere a un'elaborazione che analizzi la prospettiva sul quadro verticale, molto utile per le distorsioni dal basso verso l'alto, come da fotografia in uso. Per carpirne al meglio le differenze, si consiglia di attivare la modalità Griglia con l'apposita spunta, così che sia facile coglierne l'allineamento con un solo sguardo. È possibile far lo stesso sul piano orizzontale - l'opzione immediatamente successiva - ma non è adatto alla modifica di questa immagine, perché l'effetto sarebbe estremamente innaturale.
Come lecito attendersi, l'elaborazione dell'immagine ha portato alla creazione di aree vuote alle estremità e agli angoli. Fortunatamente, non è necessario modificare l'immagine con lo strumento taglierina, basta invece ricorrere alla levetta della Scala fino a raggiungere l'ingrandimento desiderato. Tra le varie opzioni disponibili, molto interessante è anche la Distorsione Orizzontale: spostandosi a destra o a sinistra, si dispone lo scatto lungo la linee del fuoco prospettico, aumentandone la profondità visiva. In Figura 7, un esempio estremo.
Trovata una correzione gradita, si può passare al pannello del colore. In questo caso non si andrà ad aggiustare la saturazione, il livello del bianco, il contrasto e tutti gli elementi tipici della resa fotografica dello scatto, bensì tutte quelle aberrazioni cromatiche che possono affliggere specifiche tipologie di lente. È il caso del purple fringing, l'alone viola che può manifestarsi attorno ai soggetti in condizioni di illuminazione estrema.
Raggiunto l'effetto sperato, basta cliccare il pulsante Apri Immagine per tornare alla normale interfaccia di Photoshop CC. In Figura 9, il confronto tra il prima e il dopo l'elaborazione, per rendere evidente la riduzione della distorsione prospettica sulla finestra. Vale la pena ricordare come le correzioni in Camera Raw non siano mai distruttive, basta semplicemente cancellare il file XMP associato all'immagine o, ancora più trivialmente, copiare e rinominare il file originario.
Nella prossima lezione si andranno a modificare tutti quegli elementi cardine della fotografia, dall'esposizione all'intensità del colore, propri di uno scatto RAW.
Credit immagine:
Erika Giulianini