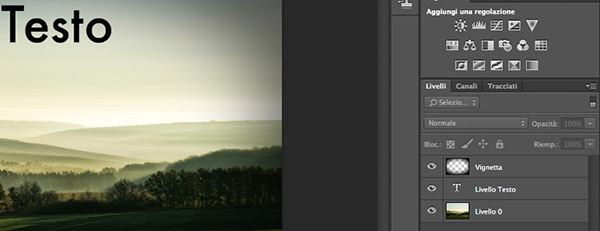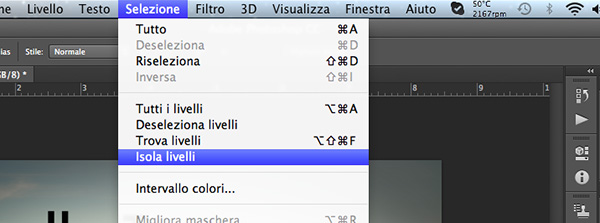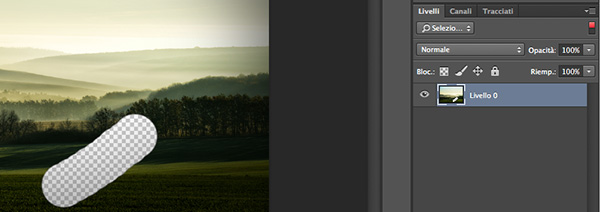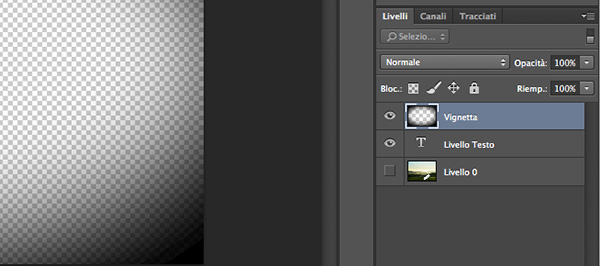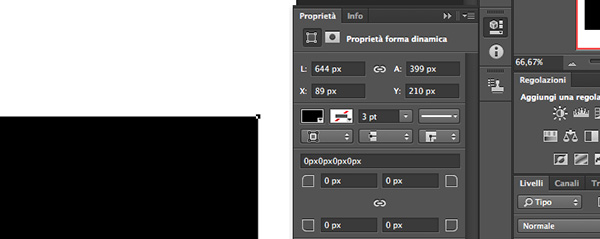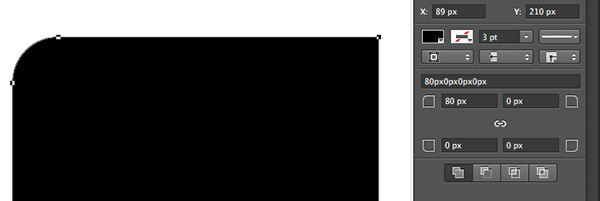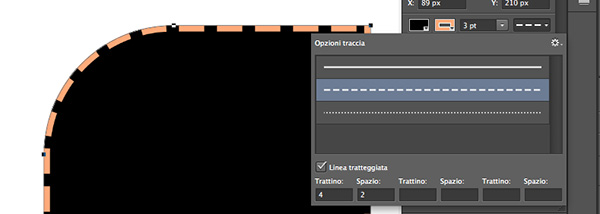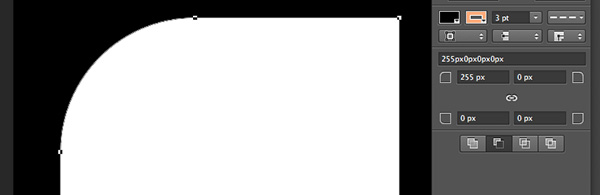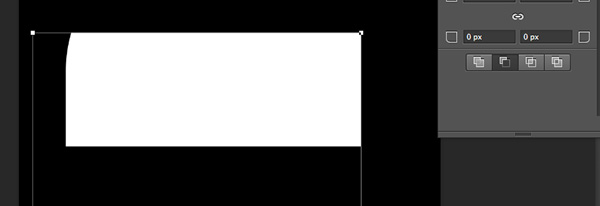Tra le varie novità di Photoshop CC, vi sono un paio di piccoli accorgimenti che, per quanto dall'impatto minore rispetto ai filtri trattati nelle precedenti lezioni, rendono il workflow decisamente più semplice e rapido. Fra questi, Adobe ha fatto particolare leva sui livelli isolati e sulle forme dinamiche.
Livelli isolati
Quando si ha a che fare con elaborazioni in Photoshop particolarmente complesse, perdere la bussola fra le decine di livelli disponibili è fin troppo facile. Si vuole effettuare una modifica, si seleziona sbadatamente il livello sbagliato e si perde parte del lavoro, nella peggiore ipotesi si deve ricominciare da capo.
Con i livelli isolati, Adobe fornisce uno strumento per lavorare su un singolo layer senza però perdere, a livello visivo, quel che si è fatto sugli altri disponibili nel progetto. Così facendo, errori o sviste in nessun modo andranno ad attaccare altri elementi del workflow: una vera e propria ancora di salvezza per il designer distratto.
Per comprendere il funzionamento, si è creato un flusso di lavoro composto da tre livelli: una fotografia, un livello di testo e un livello di vignettatura.
A questo punto, si clicchi sul livello che si vuole isolare - la barra relativa diventerà azzurra - e dal menu Selezione scegliamo la funzione Isola Livelli.
Da questo momento, tutto quel che si effettuerà sulla immagine riguarderà solo e unicamente il livello prescelto, nonostante gli elementi degli altri layer - si pensi al testo dell'immagine - siano comunque visibili. A puro scopo di test, si provi a cancellare una parte della fotografia con la gomma. In questo caso, si è deciso di eliminare una zona coperta da una semitrasparenza di un altro livello, ovvero l'effetto vignetta. Quando il lavoro è terminato, dal pannello dei livelli si clicchi sull'apposito interruttore rosso per tornare alla visualizzazione classica.
Con tutti i livelli nuovamente a disposizione, si escluda la visualizzazione dell'immagine di sfondo e del testo per comprendere se la precedente gomma abbia avuto effetti anche su altri layer rispetto a quello selezionato. Aumentando l'opacità della vignetta, sarà evidente come nessuna delle sue parti sia stata cancellata.
Forme dinamiche
Un'altra innovazione utile di Photoshop CC è l'introduzione di un sistema dinamico per la realizzazione delle forme - siano esse i classici rettangoli ed ovali oppure uno shape personalizzato - affinché l'editing sia rapido e indolore.
Dopo aver selezionato lo Strumento Forma, si tracci un rettangolo al centro della scena. Si noterà immediatamente come, oltre alle normali funzioni poste nella barra superiore del software, si apra in automatico il pannello Proprietà, rinominato ora in Pannello Proprietà Forma Dinamica.
All'interno del pannello, si trovano gran parte delle opzioni comuni per le forme, come la dimensione in pixel, la tipologia di tracciato e molto altro ancora. Interessanti, però, sono le nuove feature per la curvatura e il perfezionamento in tempo reale della figura. Nei campi dedicati agli angoli, si provi a inserire un valore a piacere in pixel per smussare l'angolo in alto a sinistra, mantenendo gli altri 3 a zero. Accertiamoci che la funzione di autocompletamento - identificata dall'icona della catena - non sia attiva, altrimenti ci si ritroverà con un arrotondamento di uguali pixel su tutti e quattro i lati della forma.
Non c'è bisogno, però, di scrivere un'esatta dimensione in pixel qualora si volesse procedere per tentativi. Mantenendo premuto il tasto del mouse sulla relativa icona, infatti, ci si può spostare a destra e a sinistra per veder cambiare automaticamente i valori, con tanto di anteprima sul layer per comprendere quali modifiche apporterà l'opzione.
Allo stesso modo, si può ricorrere all'apposito menu a tendina per regolare la traccia perimetrale della figura sia nel colore che nello stile, ad esempio con una linea discontinua.
Particolarmente interessanti sono le funzioni di esclusione e di fusione, che permettono di utilizzare il tracciato creato per modificare le aree esterne alla figura, come se si trattasse di un negativo.
Fusioni ed esclusioni sono, così come lecito attendersi, cumulative. Questo significa che, tracciando una nuova forma su quella già esistente, il sistema metterà in evidenza solo l'area dove le due figure si intersecano. Dall'esempio riportato può sembrare una feature non fondamentale, tuttavia si pensi a quanto può ritornare utile quando si avrà a che fare con forme geometriche particolarmente complesse o personalizzate.
Completata questa visione d'insieme di livelli e forme, è tempo di passare all'editing fotografico: dal prossimo tutorial si inizieranno ad accennare le novità per le fotografie RAW.
Credit immagine:
The Hills In The Fog Morning Landscape - Shutterstock