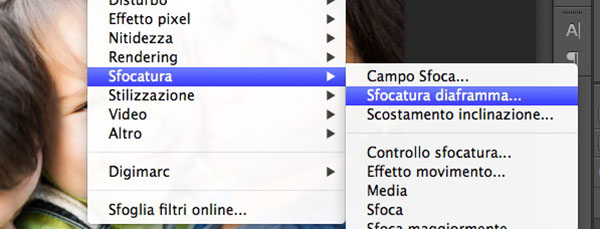La carrellata sui filtri dedicati alla sfocatura in Photoshop CS6 si conclude con la Sfocatura Diaframma, la più semplice delle tre modalità introdotte da questa versione. Nonostante proprio da questo filtro nascano i due già elencati - lo Scostamento Inclinazione e il Campo Sfoca - si è comunque deciso di trattarlo per ultimo. La ragione è molto semplice: appreso il funzionamento dei due precedenti, destreggiarsi con la Sfocatura Diaframma sarà davvero un gioco da ragazzi.
Sfocatura Diaframma: quando utilizzarla
Prima di apprendere il procedimento per l'utilizzo del filtro, è bene comprenderne le necessità. Con la Sfocatura Diaframma non si fa altro che modificare il campo focale di un'immagine, concentrando il focus al centro di un soggetto e sfumandone gradatamente le parti restanti fino alle estremità dello scatto. La funzione, molto simile a quel che si ottiene con la macchina fotografica giocando con l'apertura e la velocità di scatto, permette di porre l'accento su un elemento chiave ritratto, magari staccandolo da uno sfondo troppo neutro. Per l'esempio qui presentato, si è deciso di utilizzare un quadretto familiare dove l'attenzione dell'osservatore deve finire sul volto della bimba, portando così in secondo piano il viso dei genitori. Si apra l'immagine con Photoshop, così mostrato in Figura 1.
Procedimento
Per accedere alle funzionalità dello strumento, è necessario posizionarsi sul menu Filtro, quindi scegliere Sfocatura e poi Sfocatura Diaframma. Il procedimento è spiegato in Figura 2.
Si aprirà l'interfaccia di base del filtro, così come riportato in Figura 3. Inizialmente l'utente si trova di fronte alle impostazioni di base: oltre a dei comandi direttamente sul livello, tra cui dei punti di trazione e una rotella di regolazione, sulla destra è presente uno slider: questo permette di regolare l'intensità della sfocatura. Si vedrà più avanti quando utilizzarlo.
Sullo scatto troviamo innanzitutto un ovale esterno, le cui forme e dimensioni possono essere regolate agendo sull'apposita icona a rombo. Questo perimetro determina l'ampiezza minima della sfocatura: al suo interno, infatti, gli elementi saranno meno sfumati. Vi sono poi quattro pin, utilizzabili per aumentare o diminuire la distanza tra il centro a fuoco e l'area sfocata, e la solita rotellina di regolazione, per impostare l'intensità dell'effetto in alternativa allo slider. Come facile comprendere dalla Figura 4, tenendo premuto sulla rotella centrale possiamo spostare l'area ovunque sul layout ed è inoltre possibile conferire all'ovale la forma e l'inclinazione preferita. Per questo esempio, porteremo il centro del focus sul volto della bimba.
Spostato il centro, si può agire su qualsiasi elemento a schermo per variare la qualità dell'effetto. In Figura 5 si riporta un test con valori del tutto esagerati, in modo che la potenza e le feature del filtro siano immediatamente evidenti. In questo caso, si è resa l'area di sfumatura rettangolare e si è ridotta di moltissimo la distanza tra fuoco e sfumatura.
Per l'esperimento in corso, si è deciso di seguire la diagonale immaginaria nella foto: la progressione dal padre, in basso a sinistra, alla madre, quest'ultima in alto a destra. Si è quindi scelto di provare entrambe le modalità, ovvero con perimetro ovale o rettangolare, a puro scopo esemplificativo. La scelta fra i due non ha precisi canoni a cui affidarsi, la decisione sta solo nel gusto del designer. In Figura 6 la modalità ovale, in Figura 7 la modalità rettangolare.
Scelta la modalità preferita, si può procedere terminando l'elaborazione. Per il caso qui spiegato, si è deciso di ricorrere a una forma perimetrale ovale non troppo allungata, con distanza dal focus media e sfocatura lieve, di circa 10-15 punti. In questo modo, il volto della bambina rimane a fuoco mentre i genitori vengono attenuati: l'attenzione dell'osservatore sarà così accordata alla protagonista dell'immagine, come mostrato in Figura 8.
Concluso l'excursus sui filtri di sfocatura, non resta che addentrarsi nelle altre feature di Photoshop CS6. Nelle prossime lezioni ci occuperemo, perciò, dei rinnovati strumenti sensibili al contenuto.
Credit immagini:
Closeup Portrait Of Happy Family Outdoors In Autumn - Shutterstock