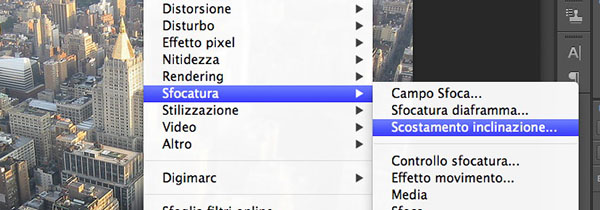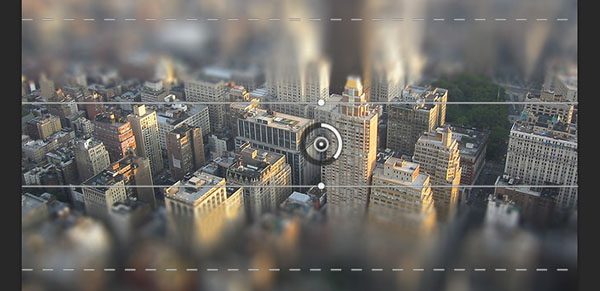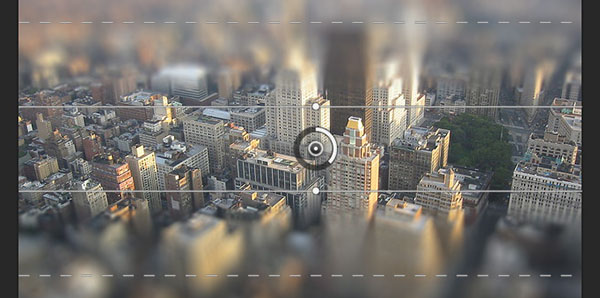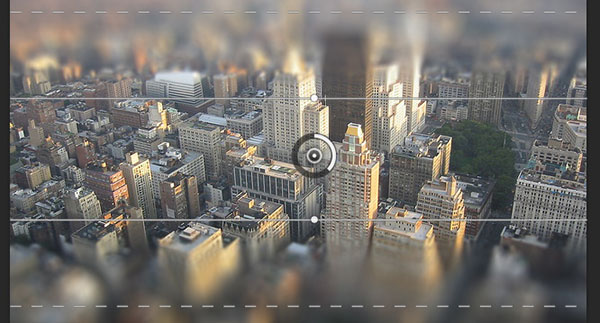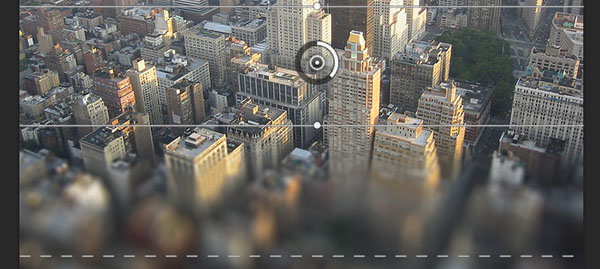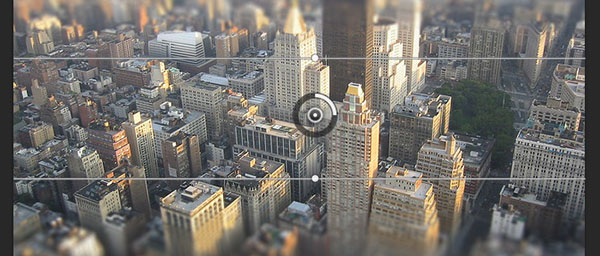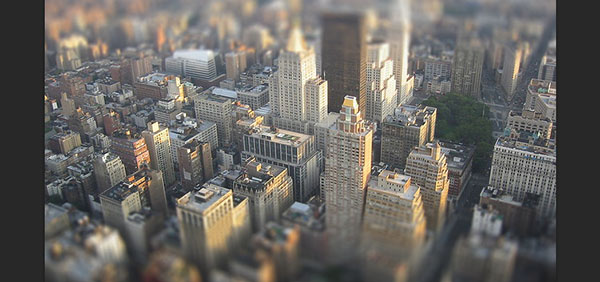Photoshop CS6 vede l'introduzione di una nuova galleria di filtri dedicati alla sfocatura, per rendere rapide operazioni che nelle versioni precedenti avrebbero richiesto moltissimi passaggi. A partire da questa lezione le analizzeremo tutte man mano, incominciando dallo Scostamento Inclinazione - Tilt Shift.
L'immagine di questo tutorial è dell'utente Flickr Torbakhopper ed è distribuita con licenza Creative Commons.
Concetti preliminari sul Tilt Shift
La tecnica del Tilt Shift ha avuto un estremo successo in tempi recenti, grazie anche alla mania prodotta dai filtri fotografici forniti in alcune applicazioni per smartphone. Non tutti, però, ne conoscono l'origine, né gli effetti che provoca sugli scatti. Generalmente, si può definire il Tilt Shift come una modalità di scatto che mette a fuoco solo una porzione ristretta della scena, sfocando le aree circostanti. Così facendo, si modifica in modo del tutto originale la profondità di campo e si ottiene una fotografia "miniaturizzata”, ovvero dove gli elementi scenici appaiono inseriti in un micro-cosmo dalle piccole dimensioni. Per raggiungere questo obiettivo, i fotografi professionali ricorrono a degli speciali obiettivi basculanti e decentrabili. I software di fotoritocco emulano proprio la sfocatura prodotta da questi obiettivi, con risultati che si avvicinano molto all'originale ma che, purtroppo, non potranno mai eguagliarlo. Sì è già visto in passato come realizzare un Tilt Shift casalingo, ora Photoshop CS6 facilita questa operazione.
Filtro Scostamento Inclinazione
Il Tilt Shift, identificato nella versione italiana di Photoshop CS6 come lo Scostamento Inclinazione, può essere realizzato su una moltitudine di fotografie, in particolare quelle a ripresa dall'alto, panorami di città affollate, strade, stazioni o luoghi ad alta frequentazione. Si apra quindi l'immagine prescelta, in questo caso la veduta aerea di New York.
Dal menu Filtro, si scelga Sfocatura e quindi Scostamento Inclinazione, come riportato in Figura 2.
Appare a schermo l'interfaccia di default del filtro. La rotella al centro permette di regolare l'intensità della sfumatura, le rette fisse indicano gli estremi delle aree di messa a fuoco e quelle tratteggiate l'area di maggiore sfocatura. L'intera interfaccia può essere ruotata in verticale e in obliquo direttamente con il mouse o con le apposite gesture per le trackpad multitouch dei Mac.
Si sposti la rotella all'incirca al centro dell'area che vorremmo a fuoco.
Si allarghi momentaneamente l'area di messa a fuoco, procedendo per tentativi, per definire a grandi linee che profondità di campo si desidererebbe raggiungere.
Per questo scatto, si è deciso di aumentare lievemente il campo della sfocatura, per garantire una transizione più omogenea dal centro e non opprimere la visuale sui grattacieli in primo piano. Per farlo, basterà trascinare le linee tratteggiate verso le estremità superiori e inferiori del layout, con un'intensità a piacere.
I passaggi precedenti hanno permesso di imbastire l'effetto Tilt Shift, definendo le aree di focus e i secondi piani. È tempo ora, però, di regolare l'intensità della sfocatura rispetto ai valori di default. Avvalendosi della rotella centrale o dell'apposito slider nel riquadro di destra, la sfumatura può essere facilmente regolata. Per questo esempio, abbiamo deciso di ridurla lievemente rispetto ai valori di default, in favore dell'omogeneità della composizione.
Definita l'area sfocata, lo Scostamento Inclinazione ha già assunto gran parte delle sue fattezze. Mancano però un paio di passaggi fondamentali, che miglioreranno l'aspetto complessivo dell'immagine. Il primo vede dei ritocchi alle aree di fuoco e di sfocatura, in base ai propri obiettivi scenici. Ad esempio, si può decidere di aumentare lievemente la messa a fuoco per porre l'accento sui grattacieli più imponenti dello scatto. Poi, è tempo di regolare la distorsione, ovvero l'inclinazione rotatoria dell'area sfumata, per riprodurre appunto il movimento dell'obiettivo basculante della macchina fotografica. Per farlo, si ricorra allo slider nel riquadro di destra, selezionando eventualmente la Distorsione Simmetrica qualora si voglia riprodurre lo stesso effetto su entrambe le porzioni inferiore e superiore dell'immagine. Nel nostro esempio, abbiamo spostato lo slider verso sinistra, accentuando così il movimento.
L'applicazione del filtro Scostamento Inclinazione è completata, così come mostrato in Figura 9. Chi volesse un look ancor più simile alle fotografie professionali, tenendo a mente come Photoshop CS6 possa solo emularne l'effetto, può agire ulteriormente sulle tonalità e la saturazione dello scatto, aumentandole progressivamente verso il centro.