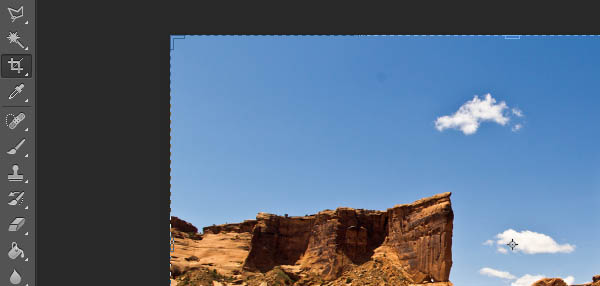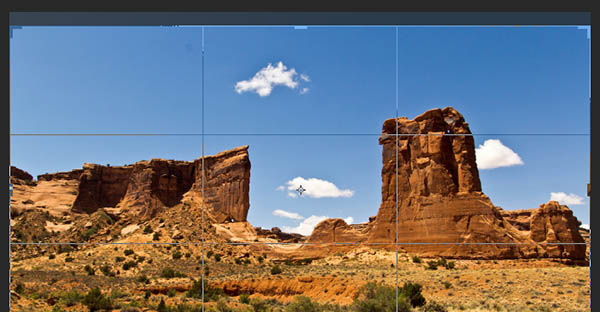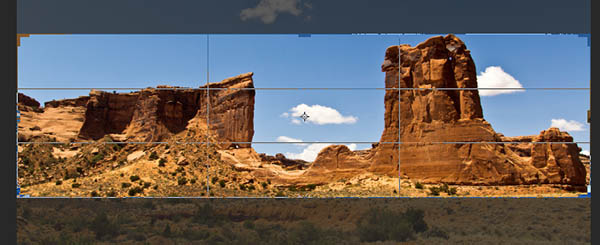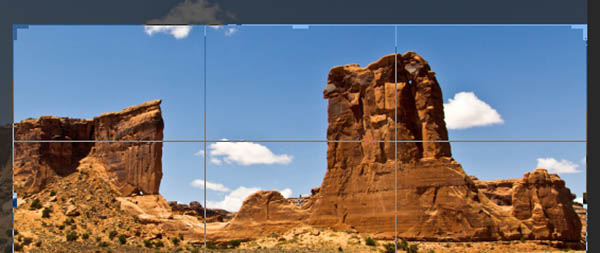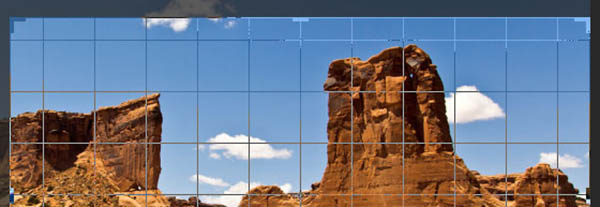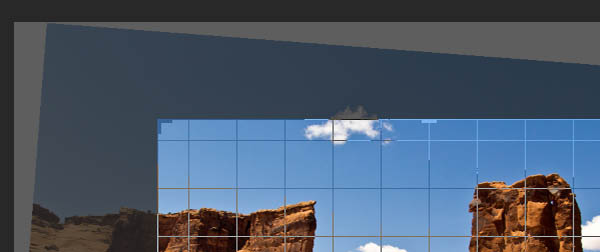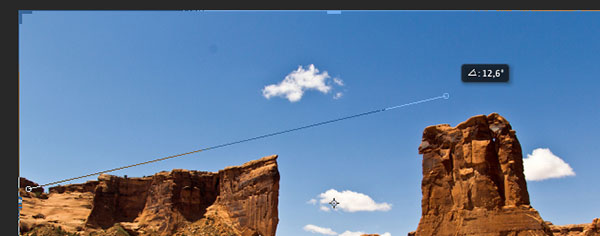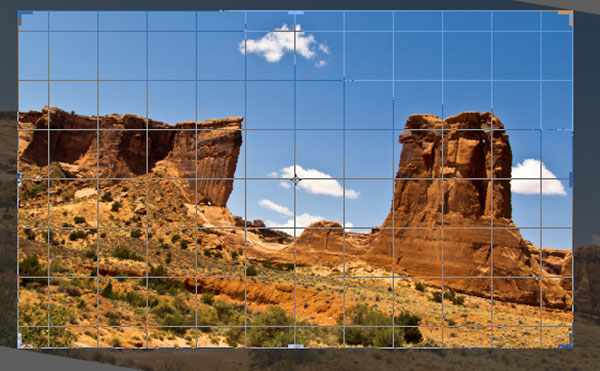Photoshop CS6 rivoluziona le funzioni di ritaglio e rotazione delle immagini, svincolandole dal passato. Lo strumento Taglierina, pur mantenendo alcune delle sue funzioni classiche, vede l'introduzione di nuove modalità di visualizzazione e lavoro, così da facilitare al massimo i compiti dell'utente. Con questa lezione impareremo a sfruttare al meglio le novità introdotte da Adobe in questa versione, avvalendoci di un esempio pratico.
L'immagine utilizzata in questo tutorial è di Katsrcool, distribuita su Flickr con licenza Creative Commons.
Lo strumento Taglierina
Lo strumento Taglierina - Crop nelle versioni inglesi del software - è stato totalmente ripensato in Photoshop CS6. La prima novità è sicuramente l'apparizione automatica dell'area di ridimensionamento: anziché essere l'utente a disegnare il rettangolo di ritaglio, è il software stesso a proporne una versione di default alla pressione dell'apposita icona, completa delle maniglie di riduzione o ingrandimento (Figura 1).
Ovviamente, l'area di default può essere personalizzata a piacere. Spostandoci sulla barra in alto delle funzioni, si troverà un menu a tendina dedicato alla Proporzioni (Figura 2), dove si potranno scegliere dei preset pensati da Adobe. Ad esempio, optando per 16x9, si otterrà un riquadro di ritaglio pari a 16:9 (Figura 3).
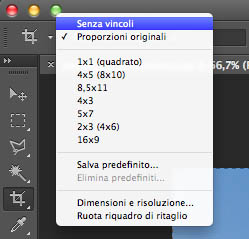
Photoshop CS6 prevede anche la possibilità che sia l'utente a scegliere dimensioni personali per il ritaglio, andando così oltre le impostazioni predefinite. Scegliendo dal menu a tendina la funzione Senza Vincoli, l'utilizzatore può definire indifferentemente le proporzioni o i pixel per il ridimensionamento dell'area di ritaglio. Ovviamente, trattandosi di una proporzione, lo scatto finale potrebbe presentare risoluzioni inferiori o maggiori rispetto a quelle inserite, ma basterà posizionarsi sul menu Dimensione Immagine di Immagine per tornare alla grandezza voluta. In Figura 4 un esempio di taglio a 700x200, per dare un effetto panoramico alla fotografia.
Nell'effettuare le operazioni spiegate poc'anzi, l'utente si sarà certamente accorto di un'altra innovazione di Photoshop CS6: anziché essere l'area di ritaglio a spostarsi sullo scatto, è l'immagine stessa a spostarsi sotto al riquadro (Figura 5). Questa modalità è pensata per mantenere la scena finale sempre in primo piano agli occhi del designer, ma non si disperi chi sentisse la nostalgia del vecchio formato. Dalla barra delle funzioni in alto, basterà cliccare l'icona delle Impostazioni per spuntare Usa Modalità Classica (Figura 6). Si tornerà al normale sistema di funzionamento così come presente delle versioni precedenti di Photoshop, CS5 compresa.
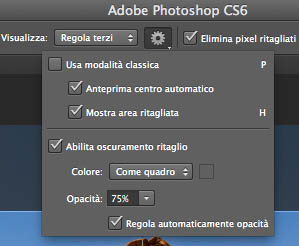
La rotazione pre-ritaglio
L'area di ritaglio segue di default la regola dei terzi, ovvero suddivide il rettangolo principale in nove aree più piccole affinché sia facile verificare la coerenza della distribuzione della scena che si vorrà modificare. Possono però essere utili altre modalità: dal menu a tendina Visualizza si potranno scegliere diversi preset. Fra i tanti, il più comodo è sicuramente la visualizzazione Griglia, che consente di analizzare la disposizione orizzontale dello scatto per scovare eventuali porzioni mal allineate. E, qualora ci fossero, sarà necessario ruotare l'immagine.
Per l'immagine utilizzata in questa lezione, potremmo decidere di ruotare la scena affinché la roccia di sinistra risulti perfettamente orizzontale. Si tratta ovviamente di un esempio estremizzato, utile però per capire le nuove funzioni di rotazioni del software: Photoshop CS6, infatti, permette di ruotare l'immagini in fase di pre-ritaglio, in modo facile e indolore. Posizionandoci all'esterno del layout, in corrispondenza degli angoli dello scatto, il puntatore del mouse si trasformerà in un'icona di rotazione. Basterà tener premuto il pulsante sinistro del mouse e trascinare l'immagine per ottenere lo spostamento preferito. Qualora si utilizzasse una trackpad multitouch o una tavoletta grafica abilitata, sarà anche possibile avvalersi di apposite gesture. In Figura 8, un esempio.
In alternativa, lo strumento Taglierina in Photoshop CS6 inaugura la funzione Raddrizza Foto. Premendo l'apposita icona, sul layout verrà abilitata la possibilità di disegnare una retta, con tanto di indicazione a schermo dell'inclinazione in gradi. Nel tracciare la linea, l'utente definirà l'angolo di rotazione, prendendo la retta stessa come punto di riferimento per l'andamento della scena, ad esempio la linea dell'orizzonte. In Figura 9 si propone lo strumento in azione, mentre in Figura 10 l'effetto del post applicazione. A scopi puramente didattici, si è volutamente calcata la mano sull'angolo di rotazione, così che il cambiamento fosse evidente. In realtà, si cerchi di effettuare degli spostamenti che siano coerenti con la scena e l'orizzonte poc'anzi citato.
Si è visto come in Photoshop CS6 gli strumenti di ritaglio siano diventati particolarmente potenti. Dalle prossime lezioni, invece, inizieremo ad affrontare l'ambito dei filtri proposti da Adobe.