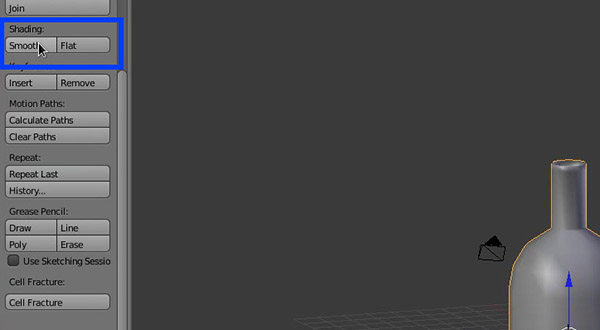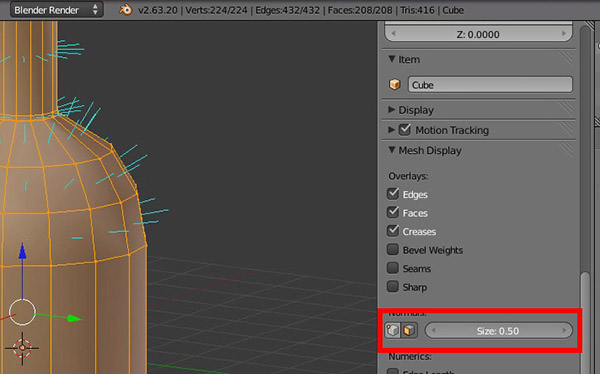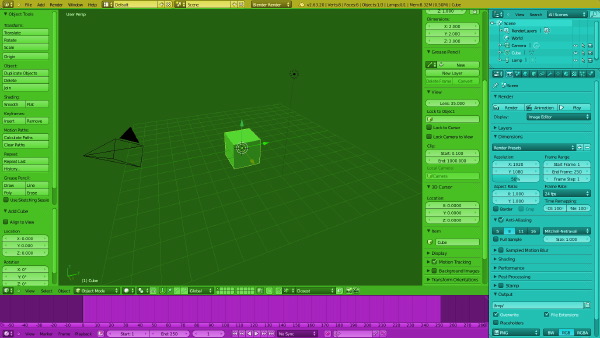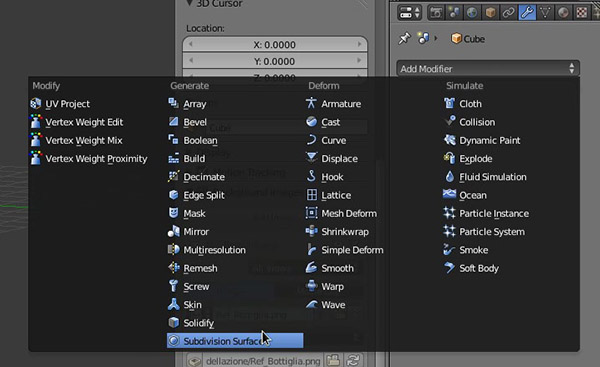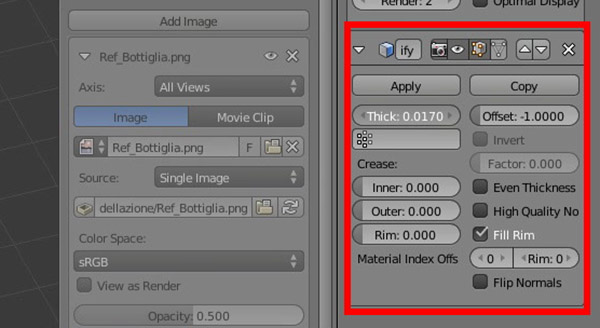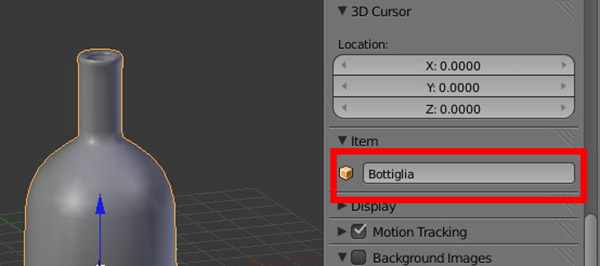Nella precedente lezione abbiamo visto come creare il profilo di una bottiglia agendo sui vertici. Ora non ci resta che passare alla fase finale della creazione, levigando la superficie dell'oggetto realizzato
Dopo aver richiamato la bottiglia appena creata, torniamo in Object Mode (tasto TAB) e dal pannello sulla sinistra clicchiamo il pulsante Smooth. Questo non modifica la mesh, ma solo la modalità di visualizzazione delle facce (Shader) eliminando le linee di giunzione e la quadrettatura.
Potrebbe capitare che, dopo aver premuto Smooth, si vedano degli artefatti sulla bottiglia. Si tratta di un problema connesso alla direzione delle Normali. Le Normali sono delle linee perpendicolari a ogni faccia dell'oggetto e ne indicano il verso, che sia interno o esterno. A volte, quando si chiudono delle facce, succede che non tutti i versi siano nella stessa direzione. Per controllare le Normali, basta entrare in Edit Mode (tasto TAB), andare nel pannello Properties e cercare la scheda Mesh Display. Clicchiamo sul cubo come in Figura 2.
Possiamo regolare la visualizzazione delle linee modificandone la lunghezza. Se queste risultano orientate tutte nella stessa direzione, non vi saran problemi. Se così non fosse, basta selezionare tutto (Tasto A) e premere CTRL+N per ricalcolare le normali.
Il prossimo passo è quello di aggiungere dei Modifier alla Bottiglia. Prima, però, dobbiamo introdurre la finestra delle Properties, colorata d'azzurro in Figura 3.
Da non confondere con il pannello Properties della 3D View, questa finestra racchiude in sé altre sottosezioni relative al settaggio di diversi parametri, come quelli sul formato d'uscita, i materiali e via dicendo. Quella che ci interessa è la sezione dedicata ai Modifiers, che ha come icona una chiave da meccanico azzurra. I Modifiers sono, come dice il nome, dei modificatori che trasformano gli oggetti su cui vengono aggiunti. Andiamo nel pannello Modifiers e clicchiamo su Add Modifier. Dalla lunga lista cerchiamo Subdivion Surface.
Questo modificatore suddivide il nostro oggetto e allo stesso tempo lo smussa. Un fatto molto utile, perché essendo solo uno strumento che lavora sull'oggetto, ci permette di averlo sempre nella forma base con pochi vertici e poligoni. Quando siamo in Object Mode, invece, lo si vedrà suddiviso e senza spigoli.
Tra le opzioni ci sono i vari livelli di suddivisione. Ricordiamoci che a un livello maggiore di suddivisione corrisponde un aumento di quattro volte il numero dei poligoni, quindi lasciamo tranquillamente l'impostazione di default con un livello per la vista 3D e due livelli per il render finale.
Come ultimo modificatore aggiungiamo il Solidify, che ci permette di creare lo spessore classico di tutte le bottiglie. Settiamolo come da Figura 5, regolando il valore Thickness in base allo spessore che vogliamo ottenere.
Per finire, non ci resta che nominare l'oggetto che abbiamo appena creato. Per farlo, basta andare nel pannello Properties, richiamabile con il tasto N, e cambiare il nome da Cube a Bottiglia nella sezione Item. Oltre a rendere il lavoro più ordinato, l'operazione ci aiuterà nell'importare la creazione in un nuovo file per la fase finale di rendering.
La bottiglia è pronta, possiamo quindi confrontarla con il file originale allegato alla lezione per controllare la correttezza di ogni passaggio.