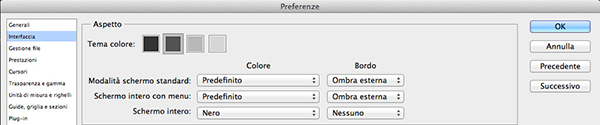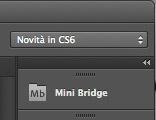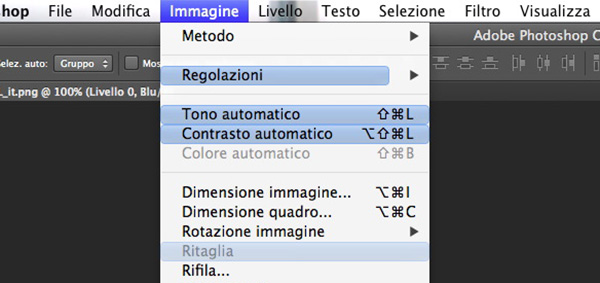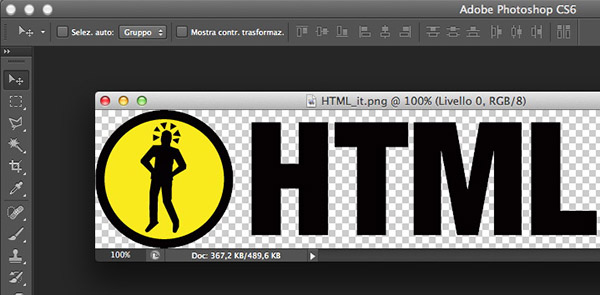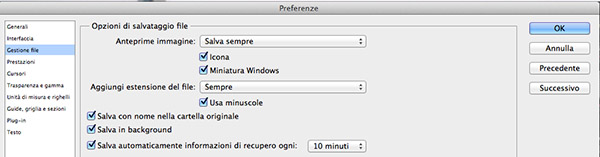Con questa prima lezione della guida a Photoshop CS6, cercheremo di prendere familiarità con l'interfaccia del programma. Vi sono degli interessanti cambiamenti rispetto al passato, per rendere l'editing delle immagini ancora più semplice e pratico.
L'interfaccia da Photoshop CS5 a Photoshop CS6
Il passaggio da Photoshop CS5 a Photoshop CS6 segna un fondamentale miglioramento in fatto di interfaccia utente. Non si tratta di una rivoluzione tout court, nonostante l'introduzione di elementi di certa novità, quanto un evoluzione di quel che la CS5 ha implementato rispetto al passato. Dal colore al salvataggio, sono diversi gli ambiti da prendere in considerazione.
Colore
L'interfaccia di Photoshop CS6 segue il cambiamento scelto da Adobe per la fotografia digitale, da tempo già avvenuto su altri software come il gettonato Lightroom. La finestra principale del programma, perciò, abbandona il tenue grigio del passato per assumere una GUI con i colori del nero, del grigio scuro e dell'antracite, così come mostrato in Figura 1. Per quale ragione questo cambiamento? La risposta non sarà di certo complessa per chi tutti i giorni si trova a lavorare con quantità ingenti di immagini: un'interfaccia dal colore scuro mette in risalto lo scatto, premiandone la brillantezza e ottimizzando la saturazione delle tonalità.
I nostalgici delle vecchie versioni dai colori più tenui, però, non hanno nulla di cui preoccuparsi: dal menu Preferenze, basterà selezionare la voce Interfaccia per accedere a una finestra di configurazione completa, con cui impostare le proprie tonalità preferite o scegliere fra i vari preset di default, così come mostrato in Figura 2.
Menu e aree di lavoro
La disposizione dei menu di Photoshop CS6 rimane pressoché simile a quella del suo predecessore. Sulla sinistra troviamo la barra degli strumenti di ritaglio, fotoritocco, testo e via dicendo. Sulla destra, invece, si vedrà la classica area delle opzioni aggiuntive, come la lista dei livelli e delle maschere, le azioni, l'istogramma e molto altro ancora. Sulla barra in alto, infine, verranno visualizzate le possibili regolamentazioni dello strumento in uso. Di ben maggiore interesse, invece, sono le Aree di Lavoro.
Le Aree di Lavoro, già introdotte in Photoshop CS5, sono dei comodi preset che Adobe ha implementato per personalizzare rapidamente l'interfaccia in base alla tipologia di lavoro svolto.
Cliccando sull'apposito menu a tendina riportato in Figura 3, si accederà a una lista di aree di default:
- Essenziali;
- Novità in Photoshop CS6;
- Pittura;
- Fotografia;
- Composizione Tipografica;
- Ripristina [setting in uso];
- Nuova area di lavoro;
- Elimina area di lavoro.
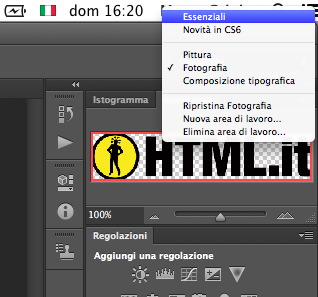
Per gli scopi di questa guida, si consiglia di dare un'occhiata al preset Novità in Photoshop CS6: attivandolo non solo apparirà sulla destra una barra con tutti gli strumenti di recente introduzione (Figura 4), ma cliccando su qualsiasi menu le nuove funzioni verranno evidenziate in azzurro (Figura 5).
Finestre Mobili
Nelle impostazioni standard di Photoshop CS6, le finestre di lavoro sono raggruppate in schede. Su Windows si usa già da tempo questa modalità di visualizzazione, mentre su Mac si è sempre preferita la suddivisione in finestre, sebbene la raccolta in schede fosse comunque possibile. Il passaggio da CS5 a CS6, di conseguenza, potrebbe lasciare disorientati molti utilizzatori: che fare? Sarà sufficiente posizionarsi sul menu Finestra, scegliere Ordina e poi Finestre Mobili o Tutte in Finestre Mobili, così come visualizzato in Figura 6.
Minibridge, Timeline e Salvataggio Automatico
Molto utile risulta anche la parte inferiore dell'interfaccia di Photoshop CS6, dove troviamo utili notifiche e piccoli tool aggiuntivi. Fra questi spicca il MiniBridge, una finestra a scomparsa per scorrere rapidamente il catalogo di Adobe Bridge, e la Timeline, una finestra "storica" particolarmente indicata per la creazione di animazioni o l'editing dei video.
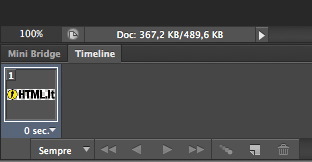
Sempre in quest'area, di tanto in tanto verrà visualizzata la barra mobile del Salvataggio Automatico. Photoshop CS6 introduce la possibilità di salvare automaticamente i file durante la fase di lavorazione, così da non perderne accidentalmente i progressi. Per ottimizzare la funzione in base alle proprie esigenze, basta scegliere Gestione File dal menu Preferenze. Si aprirà una comoda finestra d'impostazione, così come riportato in Figura 8.
Compresa l'interfaccia, è tempo di passare alla lavorazione vera e propria. Nella prossima lezione si analizzeranno gli strumenti ottimizzati di ritaglio e rotazione rapida.