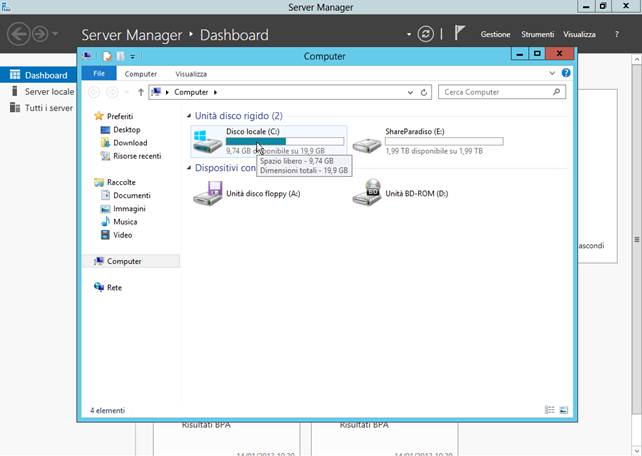In Windows Server 2012 sono state introdotte importanti novità per quanto concerne lo storage. Per le finalità di questa guida non è necessario una descrizione puntuale di ognuna di queste nuove caratteristiche. Per tale motivo rimandiamo alla lezione dedicata allo storage della guida di introduzione a Windows Server 2012. Qui ci occuperemo invece degli aspetti più pratici di gestione dei sistemi di archiviazione seguendo passo per passo la creazione di uno storage space in Windows Server 2012.
Lo spazio in una rete
Quando progettiamo un’infrastruttura di rete dobbiamo considerare attentamente la problematica dello spazio e l’utilizzo delle risorse disponibili. Alcune domande possibili in fase di progettazione possono essere:
- Il nostro sistema di storage deve essere veloce?
- Deve prevedere soluzioni di alta affidabilità?
- Di quanto spazio abbiamo realmente bisogno? Quanto spazio è attualmente utilizzato dalle nostre soluzioni?
- Quanta flessibilità deve avere la nostra soluzione al fine di adattarsi a scenari futuri?
Senza dilungarci molto sulle differenti soluzioni di storage, possiamo generalizzare distinguendo tra:
- Direct Attached Storage o DAS : comprende tutti quei dischi che sono fisicamente collocati dentro un server o collegati direttamente al server con un sistema in fibra o alternativo.
- Network Attached Storage o NAS : vogliono risolvere la problematica dei DAS rispetto al punto di fallimento del sistema a cui sono attaccati. Per fare ciò sono stati progettati storage server con sistemi operativi dedicati ed array di dischi direttamente attaccati al server stesso;
- Storage Area Network o SAN : sono i sistemi più sofisticati che prevedono il collegamento attraverso canali dedicati e con protocolli ad-hoc. Possono anche esser considerati come dei NAS di livello enterprise e sono di solito implementati a mezzo di tecnologie come Fibre Channel e iSCSI.
L’implementazione di uno spazio di storage per la rete non è cosa banale, anzi gestire molte risorse, etichettarle e renderle disponibili sulla rete risulta spesso oneroso e tedioso. Per questo molte soluzioni di rete fino ad oggi sono state implementate a mezzo di SAN che permettevano la centralizzazione dei dischi e della gestione. Configurare una SAN è, altresì, una procedura delicata e ricca di passaggi. Per questo motivo una delle novità del nuovo Windows Server è l’introduzione della nuova funzionalità Storage Spaces.
Storage Spaces consente di raggruppare tutti i dischi presenti come se fossero un unico disco al fine di semplificare la gestione e la condivisione dello spazio.
Storage Spaces è, dunque, un sistema di virtualizzazione studiato e progettato appositamente per lo storage. Questa funzionalità permette di aggiungere allo storage pool numerose risorse variegate tra loro in termini di spazio, disponibilità, tipologia e quant’altro. Le risorse una volta aggiunte al pool possono essere aggregate sotto dei virtual disk.
Configurare Storage Spaces
Dalla Dashboard del Server Manager (o dal menu Gestione), se precedentemente non l’abbiamo ancora fatto, creiamo un gruppo di Server che vogliamo amministrare al fine di gestirne i dischi ad essi collegati.
Scegliamo di Creare un Server Group e aggiungiamone i Server disponibili dal pannello Active Directory

Dalla Dashboard dello stesso Server Manager passiamo ora al pannello di gestione dello storage con un clic su Servizi file e archiviazione.
Attualmente nel pannello Storage Pools non abbiamo ancora nessun pool configurato (lo capiamo poiché avremo etichettati gli Storage Spaces con la voce primordial). Creiamo perciò prima di tutto i Pool per ciascuna risorsa.
Selezioniamo i dischi fisici che abbiamo a disposizione e dal pulsante Attività scegliamo di creare un nuovo Storage Pool.
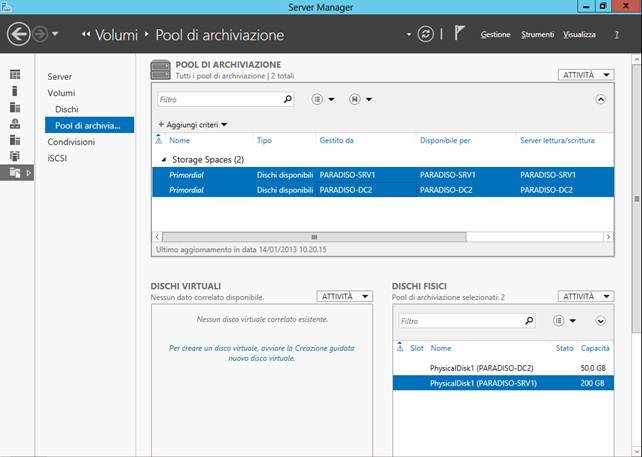
Seguiamo il Wizard proposto dando, al primo passaggio, un nome al pool come, ad esempio, “ARCA-POOL”:
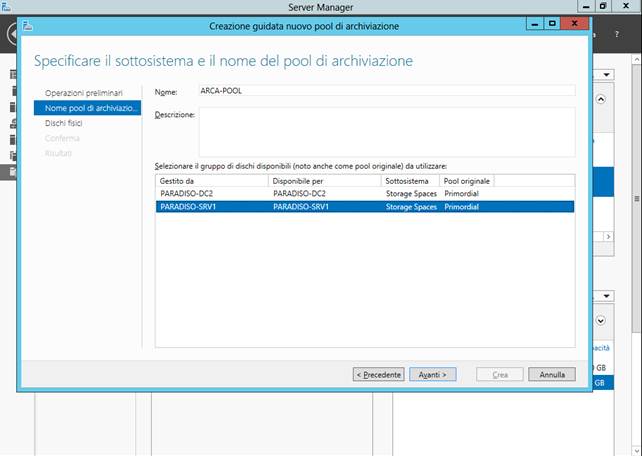
Scegliamo successivamente gli hard disk da inserire (nel nostro caso un solo disco):
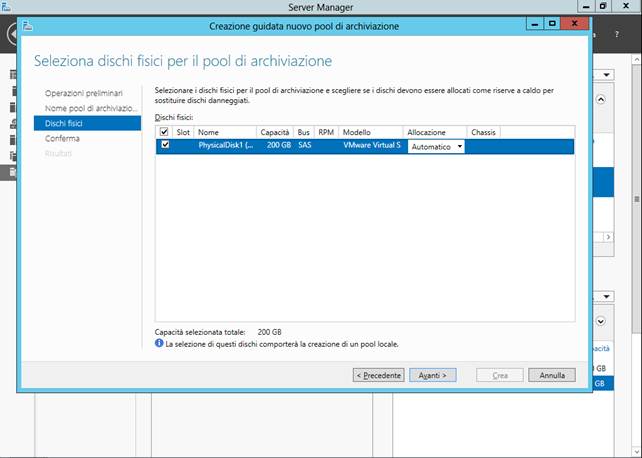
Dopo aver confermato quanto scelto e abbiamo terminato la creazione del nostro Storage pool. Facciamo la stessa cosa per le altre risorse disponibili e, nella tabella di riepilogo, avremo visualizzati i nostri Storage Pool appena creati.
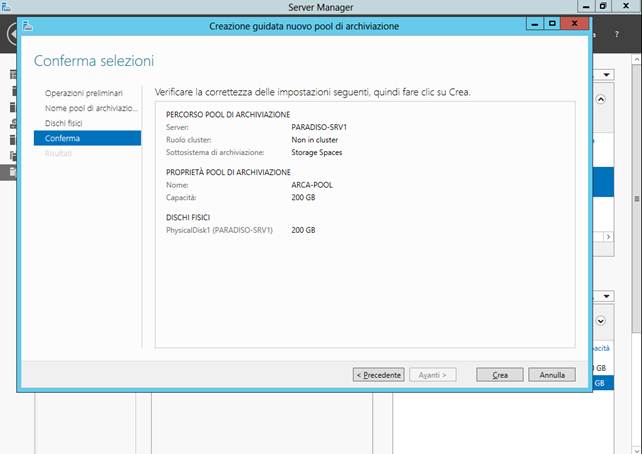
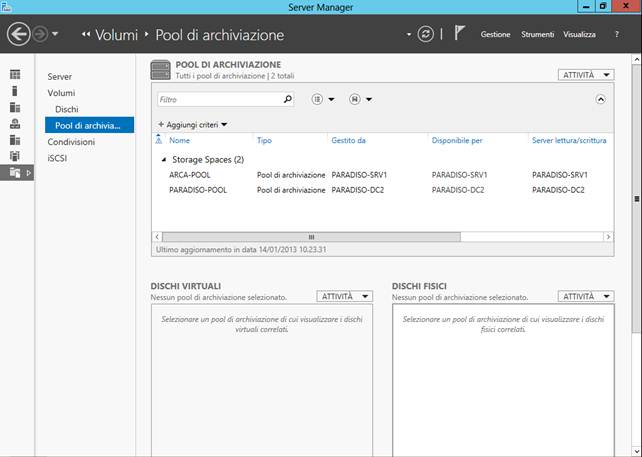
Ora possiamo procedere con la creazione dei Virtual Hard Disk che useremo per astrarre le risorse fisiche di cui siamo in possesso da ciò che vogliamo presentare sulla nostra infrastruttura.
Scegliamo, dal pulsante Attività della sezione Dischi virtuali, la voce per creare un nuovo Virtual Disk:
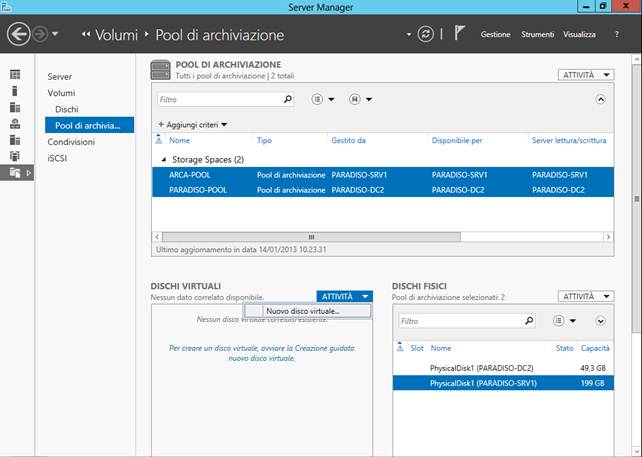
Lo stesso wizard ci informa di cosa stiamo per andare a fare: creeremo una collezione di uno o più dischi fisici precedentemente aggregati in un particolare storage pool.
Selezioniamo il Pool sul quale lavorare:

Diamo un nome identificativo della risorsa che andiamo a creare:
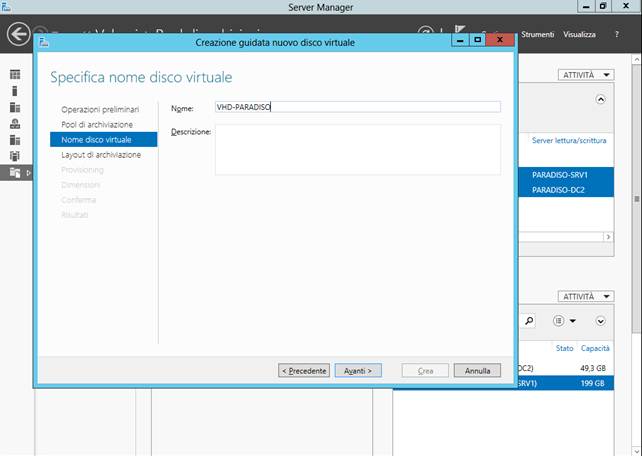
Scegliamo uno dei profili disponibili (semplice, mirror, parity) al fine di adattare il proprio spazio di archiviazione alle problematiche annesse all’alta affidabilità.
- Semplice è il profilo dedicato a configurare spazi ad alte prestazioni ma senza abilitare servizi di alta affidabilità.
- Mirror è il profilo dedicato a spazi dall’alte performance e dalla media affidabilità. I dati vengono replicati su più dischi in modo da rendere tollerabile il sistema al danneggiamento di un elemento dello spazio.
- Parity è il profilo dedicato a chi ha necessità di ottimizzare la capacità del proprio pool e, allo stesso tempo, mantenere un profilo ad alta affidabilità.
Bisogna notare che chiaramente i profili dedicati all’alta affidabilità (mirror e parity) necessitano rispettivamente di almeno due o tre dischi fisici sottostanti al fine di procedere con il setup.
Nel nostro caso seguiamo con il creare un disco “Semplice”:
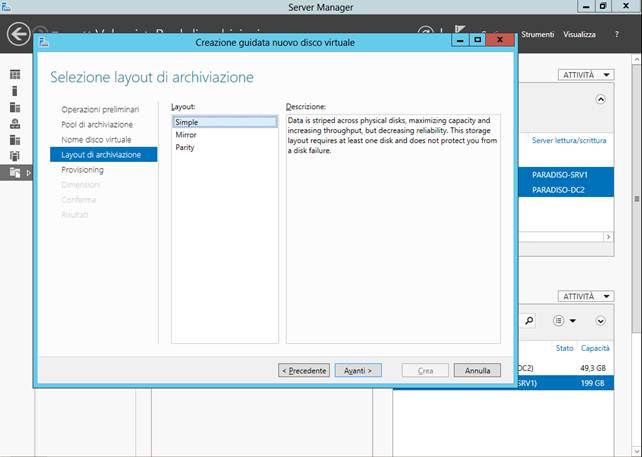
Scegliamo il metodo di approvvigionamento dello spazio tra quelli proposti dal wizard:
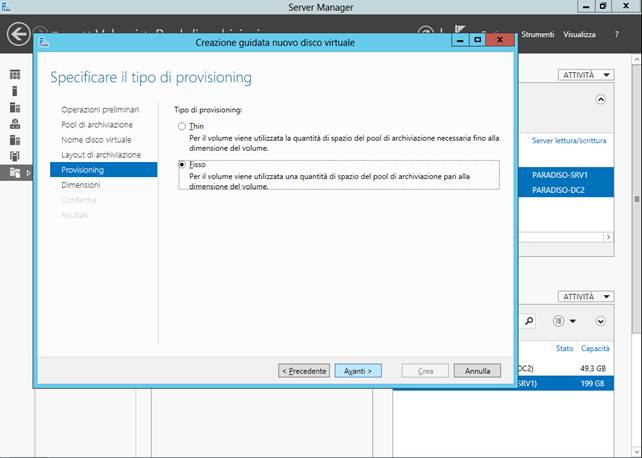
Se creiamo un disco virtuale di tipo Thin possiamo definire una dimensione più grande di quella disponibile al fine di pre-allocare risorse che, nel caso fossero richieste dal sistema, dovremo provvedere successivamente a compensare.
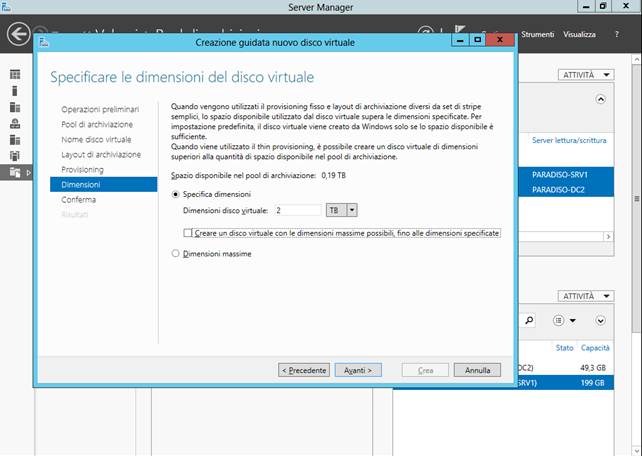
Confermiamo quanto abbiamo disposto e ultimiamo la creazione.
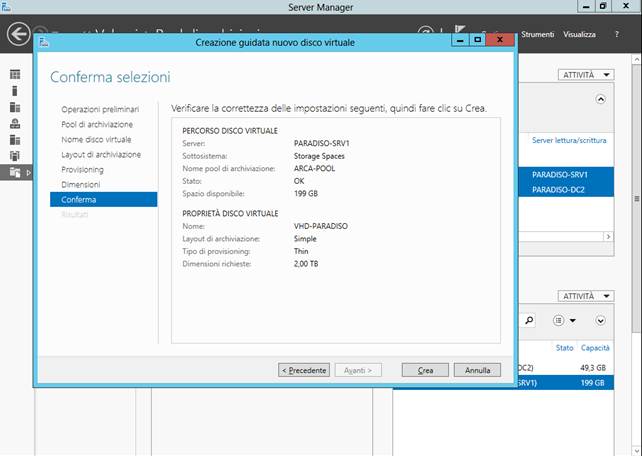
Al termine di questo wizard ci viene proposto di creare un volume, lasciamo la spunta sull’opzione e proseguiamo nell’ulteriore processo.
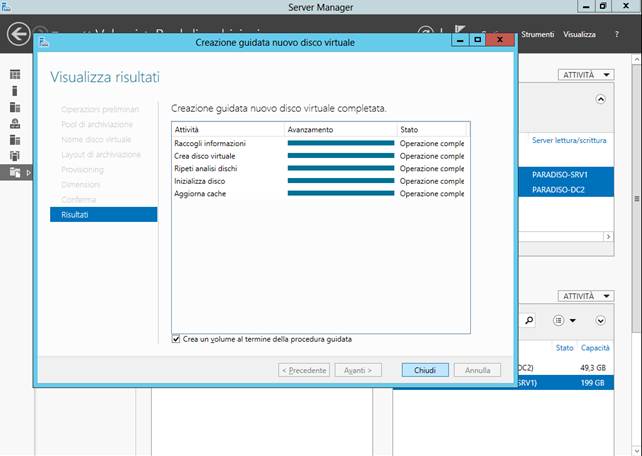
Il wizard seguente ci consente semplicemente di creare un volume per il VHD precedentemente creato. Per fare ciò scegliamo il server di riferimento, il disco su cui vogliamo creare il volume e procediamo al passo successivo:
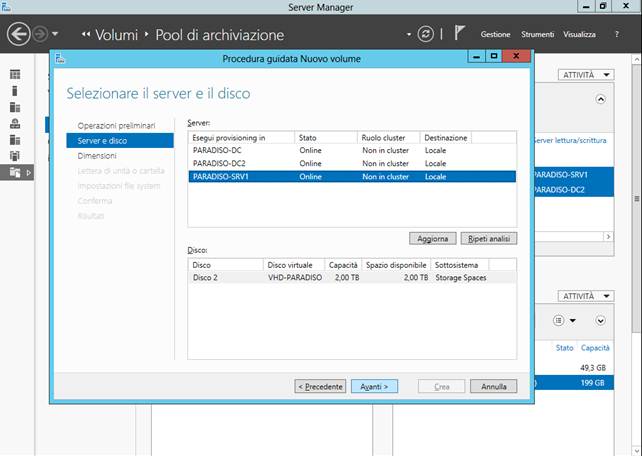
Decidiamo la dimensione da allocare:
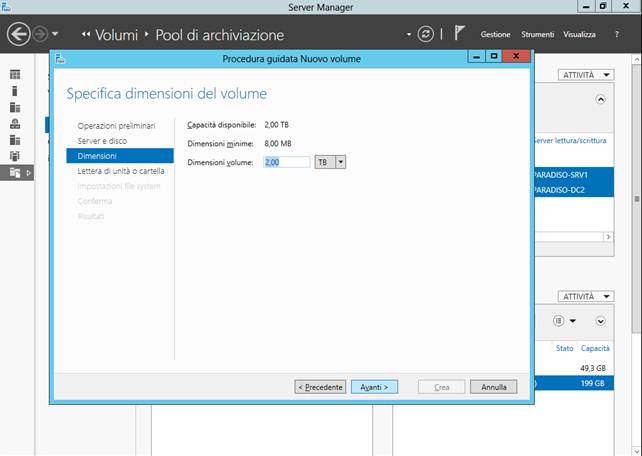
Assegniamo una lettera all’unità creata o una cartella di riferimento:
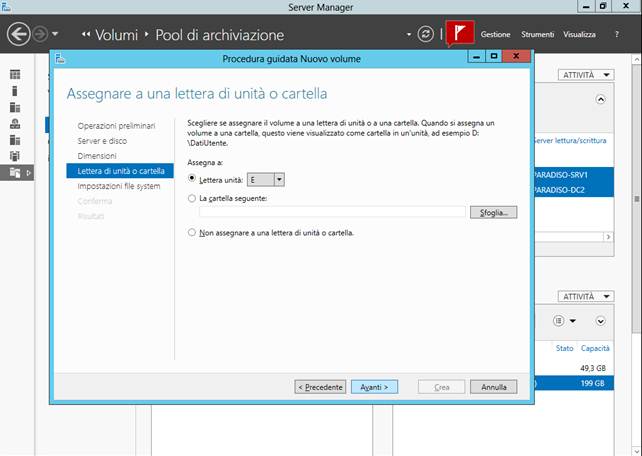
Scegliamo tipo di file system e l’etichetta (il nome) da assegnare:
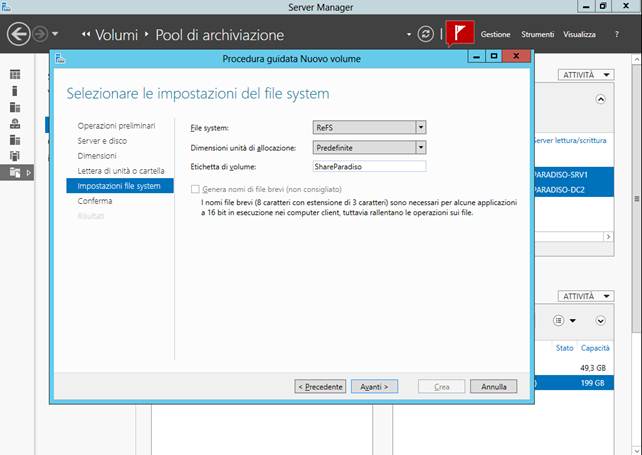
Ultimiamo il processo di creazione:
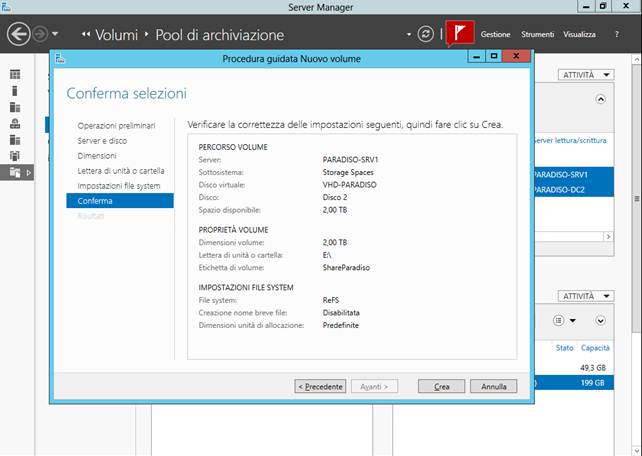 E finalmente nel nostro server possiamo lavorare sul nuovo volume creato.
E finalmente nel nostro server possiamo lavorare sul nuovo volume creato.