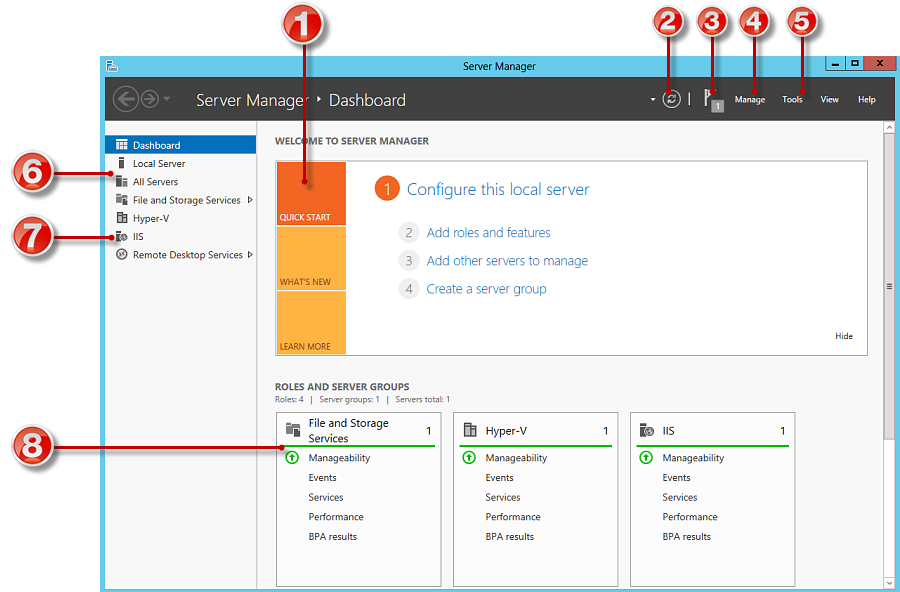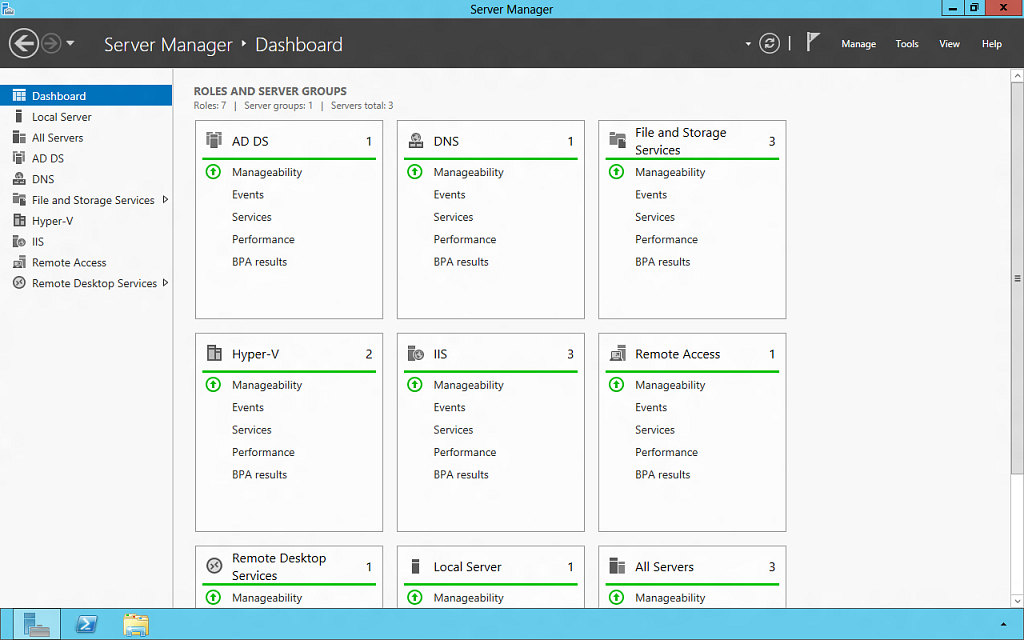Una grande novità di Windows Server 2012 è il nuovo Server Manager, la console di gestione e configurazione del server. Oltre ad essere stata completamente ridisegnato dal punto di vista grafico, cosa che lo rende molto più semplice da navigare e molto più usabile, è stato arricchito di funzionalità che permettono di gestire, da un unico luogo e da un'unica interfaccia, ruoli e funzionalità di più server fisici o virtuali e anche di macchine non ancora configurate, tramite la possibilità di modifica diretta dei loro file vhd.
Windows PowerShell, la shell a riga di comando dedicata all'amministrazione del server, è stata arricchita di centinaia di cmdlets: ogni aspetto del server, dalla configurazione dei servizi remoti alla gestione dell'interfaccia grafica, può essere gestito utilizzando i comandi messi a disposizione dalla shell.
Il nuovo Server Manager
Il nuovo Server Manager di Windows Server 2012 rende più semplice la gestione di uno o più server all'interno della sua infrastruttura. Per capirne tutte le sue funzionalità, aiutiamoci con la figura in basso.
Il menu di sinistra offre le varie console che il Server Manager mette a disposizione: oltre alle console che permettono l'analisi e la gestione dei server locali o di quelli remoti (punto 6), è possibile anche scorrere quelle che consentono la gestione e l'analisi dei vari ruoli installati sul sistema (punto 7).
La Dashboard, l'interfaccia mostrata all'avvio del server manager, serve da punto di accesso alle funzionalità del server manager. La tile di avvio in alto (chiamata Welcome tile, punto 1), che può essere nascosta con un clic su Hide, permette di eseguire tre delle operazioni più comuni che si possono gestire dal Server Manager: l'aggiunta di ruoli o funzionalità, l'aggiunta di un server o la creazione di un gruppo di server da gestire come un unico organismo. Le stesse operazioni possono essere avviate anche dal menu Manage, nel menu in alto a destra dell'interfaccia (punto 4).
Al di sotto del box di avvio troviamo i singoli elementi dedicati al monitoraggio dell'infrastruttura (chiamate thumbnails, punto 8). Sebbene non sia una vera e propria console di monitoraggio in tempo reale – i dati vengono infatti aggiornati ogni dieci minuti o manualmente –, permette, attraverso l'uso di colori, di avere a colpo d'occhio lo stato del singolo ruolo o del singolo server suddiviso nelle possibili eccezioni (eventi, servizi, performance e così via). Facendo clic su un'eccezione, è inoltre possibile visualizzare il dettaglio dell'errore ed eventualmente correggerlo.
In alto nel menu troviamo l'icona che consente di aggiornare manualmente lo stato delle thumbnail (punto 2) e, accanto ad esso, l'icona di avviso (punto 3) che, in base al colore, segnala se sono stati registrati problemi e permette di seguire i processi avviati dal Server Manager (come ad esempio l'installazione in corso di un ruolo o di una funzionalità).
Il menu Tools, sempre in alto nel Server Manager (punto 5), consente di avviare altre console di gestione del server locale, come ad esempio l'Hyper-V manager oppure l'Active Directory Administrative Center. Due console di gestione (Remote Desktop Services e il File and storage management) sono state invece direttamente integrate all'interno del Server Manager, cosa che consente, oltre alla comodità di avere un'interfaccia unificata e dal design usabile, di gestire queste specifiche funzionalità in un ambiente multi-server.
Da notare che, vista l'importanza che tali servizi hanno nella gestione di un'infrastruttura IT moderna, non solo la gestione, ma anche la distribuzione iniziale dei servizi Remote Desktop Services (RDS) può essere ora eseguita direttamente dal Server Manager da un'unica interfaccia (si veda la lezione precedente). Ciò significa che è possibile eseguire il deployment di una completa infrastruttura RDS su uno o più server direttamente da un unico computer, con un wizard completo che segue passo per passo l'amministratore nella creazione dei servizi.
Server Manager in Windows 8
Utilizzando gli Strumenti di amministrazione remota del server per Windows 8 il Server Manager di Windows Server 2012 è disponibile anche su client Windows 8. Anche con questo software (in figura sotto) è possibile collegarsi a server remoti ed eseguire tutte le diverse operazioni di configurazione e gestione, con l'eccezione, naturalmente, di quelle disponibili per il server locale.
PowerShell 3.0
La shell a riga di comando di Windows Server 2012 ha ricevuto un sostanziale aggiornamento. È stato aumentato il numero dei comandi disponibili, è stata migliorata l'esecuzione di processi automatici grazie all'utilizzo di workflow complessi che prevedono istruzioni in parallelo, sono state migliorate le performance ed è stata aggiunta la possibilità di invocare comandi PowerShell da Web.
Il numero delle cmdlets è passato dalle 230 di Windows Server 2008 R2 alle 2430 di Windows Server 2012. Ciò significa che adesso è possibile utilizzare la riga di comando e gli script per rendere automatica qualsiasi operazione del sistema operativo: dal networking allo storage, dalla configurazione del sistema alla sua gestione.
L'integrazione in PowerShell delle tecnologie messe a disposizione dalla Windows Workflow Foundation ha reso la shell molto più adatta a gestire carichi di lavoro complessi in ambienti multi-server. Ciò significa che è possibile utilizzare script anche quando il processo che si deve compiere può facilmente incorrere in blocchi, riavvii, interruzioni delle connessioni di rete e così via. I workflow permettono di eseguire operazioni in parallelo, consentono di riprendere un'operazione interrotta o di sospenderla e rimandarla.
In Windows Server 2012 è stato introdotta anche la funzionalità Windows PowerShell Web Access che permette di potere eseguire comandi Powershell su un server anche da remoto, in una interfaccia web dedicata. La funzionalità è una vera e propria web application distribuita attraverso Internet Information Services (IIS), il web server di Microsoft, ed è basata su tecnologie Web comuni e standard: JavaScript, Cookie, connessioni HTTPS. È naturalmente possibile definire le credenziali necessarie e i corretti accoppiamenti utente/server.
I processi possono essere programmai anche attraverso il pianificatori di attività di Windows e gestiti attraverso due nuove cmdlets: Get-Job e Start-Job. Per finire, è stata introdotta una nuova cmdlet che rende molto più semplice approfondire l'utilizzo dei comandi Powershell. Eseguendo la cmdlet Show-command verrà infatti mostrata una finestra con cui mostrare la sintassi di ogni comando che è possibile eseguire.
PowerShell 3.0 ISE
PowerShell ISE (Integrated Script Environment), l'ambiente per scrivere, eseguire e testare script PowerShell con l'aiuto di strumenti tipici di programmazione, è stato ampiamente rinnovato e potenziato in modo da rendere più semplice la scrittura degli script, il loro debug e l’apprendimento della sintassi.
Una delle novità principali è l'integrazione della tecnologia Intellisense, che rende più veloce e sicura la programmazione di script. Come in Visual Studio, mentre si scrivono i comandi PowerShell, compare un menu che suggerisce cmdlets, parametri, file e cartelle. Mutuata sempre da Visual Studio è la possibilità di includere snippet di codice: basta premere Ctrl+J per includere al volo le porzioni di codice predefinite o quelli personali che si è deciso di salvare nell'archivio.
Il debug e l'esecuzione di script è stata migliorata. L'ISE di PowerShell include adesso la funzione brace matching, che permette di evidenziare graficamente i blocchi di istruzioni contenute tra parentesi, la funzione di espansione e contrazione dei blocchi di codice, e l'indicazione visuale degli errori con possibilità, muovendo il mouse sopra, di ricevere indicazione grazie a tooltip informativi. In via predefinita, PowerShell ISE mostra lungo la barra sinistra l'elenco dei comandi completi delle loro istruzioni (quello che si ottiene con la cmdlet Show-Command nella console tradizionale).
È stata introdotta anche la funzionalità di salvataggio automatico degli script: in via predefinita l’ISE salva automaticamente il lavoro ogni due minuti (ma il periodo può essere personalizzato con l’istruzione $psISE.Options.AutoSaveMinuteInterval = 1). Nuova anche la possibilità di aggiungere Add-on sotto forma di pannelli, orizzontali o verticali, basati sulla Windows Presentation Foundation.