Cominciamo la nostra avventura con PHP Nuke installandolo sul nostro PC. Per farlo abbiamo bisogno anzitutto di un web server locale.
Un personal web server (o web server locale) è un vero e proprio server HTTP da installare sul proprio PC e che gestisce le richieste del browser consentendoci di navigare pagine che sono sulla nostra stessa macchina (detta localhost, ovvero nodo locale) e non su un server remoto.
Il server locale dunque ci consente di provare "a casa" tutte le funzionalità delle nostre pagine web come se queste fossero pubblicate e visibili online.
Il software che utilizzeremo è EasyPHP (giunto alla versione 1.8), che potete scaricare da html.it.
EasyPHP contiene non solo il web server apache ma anche un server MySQL, che serve per memorizzare tutte le impostazioni ed i contenuti del sito, nonchè l'immancabile PHP che è il motore che fa girare tutta l'applicazione PHP Nuke.
Una volta scaricato il file, lanciamo il setup di installazione e ci lasciamo guidare dal wizard fino al termine del processo. Una volta terminata l'installazione, appare la finestra di EasyPHP:
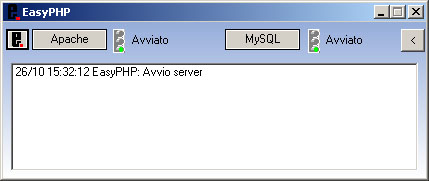
Se l'installazione è avvenuta in modo corretto i semafori saranno verdi, ciò significa che il vostro personal web server è pronto per far girare PHP Nuke.
A questo punto, andiamo nella directory di installazione del programma (solitamente
C:ProgrammiEasyPHPxx) e cerchiamo la cartella "www". Questa è la cartella principale di pubblicazione del sito locale, ed è qui che copieremo i file della cartella "html" (vedi lezione precente).
Apriamo la finestra di EasyPHP (nel caso in cui si sia minimizzata, troviamo l'icona sulla barra delle applicazioni), clicchiamo sul simbolo della "E" in alto a sinistra ed apparirà un menu; scegliamo "configurazione" e quindi "PhpMyAdmin".
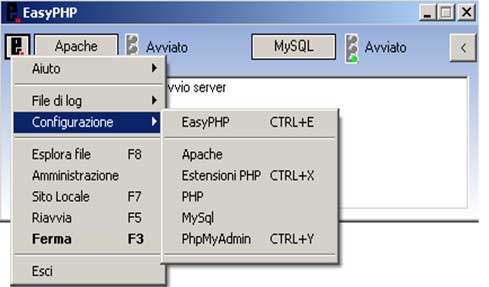
Appare questa pagina:
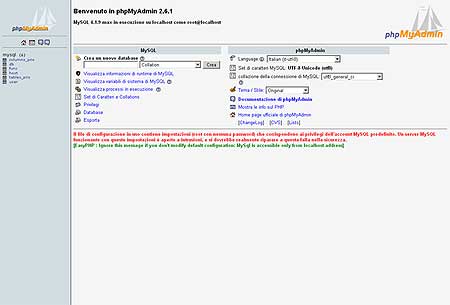
Da questa pagina possiamo:
- Selezionare un database esistente
- Creare un nuovo database
Andiamo su "Crea un nuovo database" ed inseriamo ad esempio "nuke" come nome. Ci appare la pagina per la gestione del nostro database. Il menu in alto ci permette di:
- Visualizzare la struttura del database
- Effettuare operazioni con Sql (ad esempio caricare un database esistente)
- Backup del database
- Cercare dati
- Visualizzare struttura delle query
- Eliminare un database
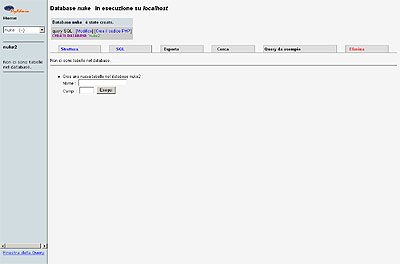
È il momento di usare il contenuto della cartella "sql"! Abbiamo detto che MySQL ci consente di installare un database già esistente. Per farlo è sufficente, dopo aver selezionato "SQL" dal menu, caricare il file del database (generalmente un file con estensione .sql, ma potrebbe anche avere estensione .txt, .php, ecc.) che troviamo, appunto, nella cartella "sql" della distribuzione che abbiamo scaricato.
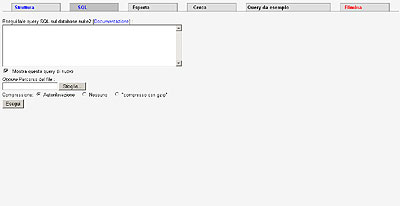
Se il caricamento del file non dovesse andare a buon fine possiamo copiare
il contenuto del file di database nell'area di testo "Esegui la/e query SQL
sul database ".
La funzione "Esporta" ci permette di effettuare il backup del database.
Per farlo però dobbiamo spiegare come funziona la gestione dell'esportazione.
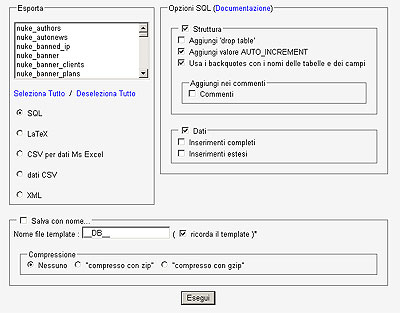
Nella parte di sinistra viene visualizzato l'elenco delle tabelle del nostro database, mentre nella parte sinistra ci vengono proposte le opzioni di salvataggio. Consiglio di non modificare le spunte, a meno di necessità specifiche, quindi lasceremo spuntate le voci "Struttura" e "Dati".
Per quanto riguarda le tabelle, se non ne viene selezionata nessuna PhpMyAdmin effettuerà il backup di tutte le tabelle.
Nel campo "Compressione" infine se selezioniamo "Nessuno" viene visualizzata la struttura del database a video, "compresso con zip" crea un file con estensione .zip con il nostro database. mentre "compresso con gzip" crea un file con estensione .sql.gz.
Clicchiamo su SQL ed importiamo il database di PHP Nuke (contenuto, come abbiamo
visto in precedenza, nella cartella "sql") caricando il file nuke.sql:

Come ultimo passaggio dobbiamo indicare a PHP Nuke dove si trova e qual'e il database che abbiamo appena creato. Per fare questo, apriamo il file config.php (nella directory principale della cartella html sul nostro computer) e posizioniamoci in questo punto (solitamente la riga 54):
da modificare
$dbhost = "";
$dbuname = "";
$dbpass = "";
$dbname = "nuke";
$prefix = "nuke";
$user_prefix = "nuke";
$db_type = "MySql";
$sitekey = "S.kQSd5%W@Y62-dm29-.-39.3a8sUf+W9";
$gfx_chk = 0;
$subscription_url = "";
$admin_file = "admin";
$advanced_editor = 0;
Ecco come modificare queste righe:
- $dbhost="localhost";
- $dbuname = ""; //(lasciamo il campo vuoto perchè EasyPHP non richiede un nome utente)
- $dbname = "nuke"; //(il nome del database, nell'esempio lo abbiamo chiamato "nuke")
Gli altri campi possono rimanere inalterati.
A questo punto siamo arrivati alla fine della procedura di installazione. Non ci rimane che aprire il browser e digitare l'indirizzo: http://localhost/nuke
Finalmente appare la home page di PHP Nuke.