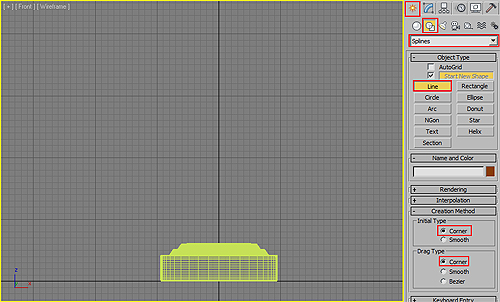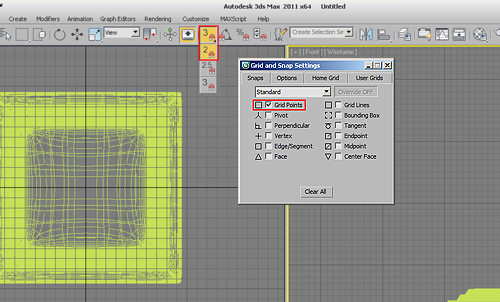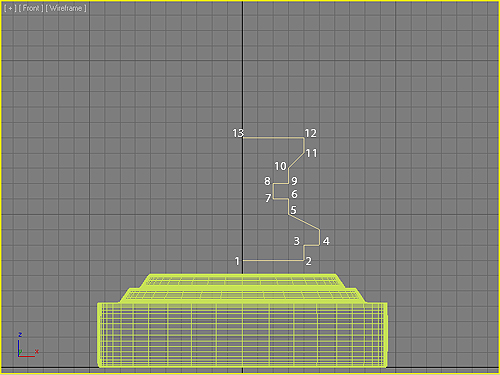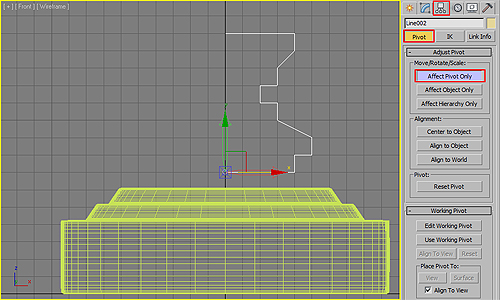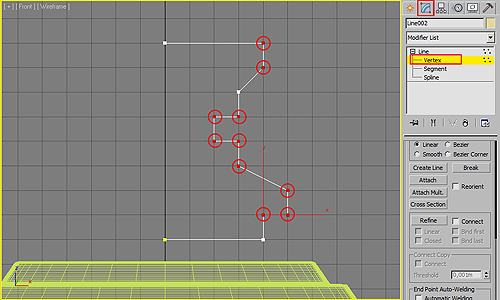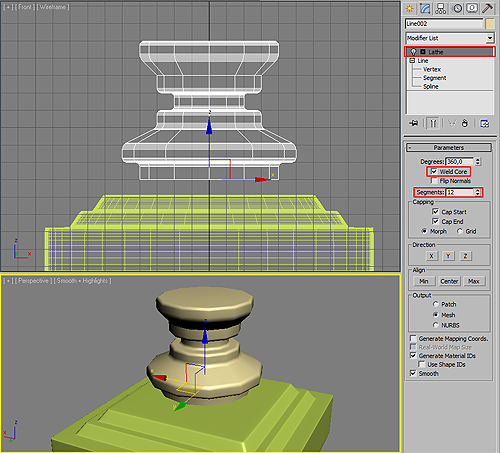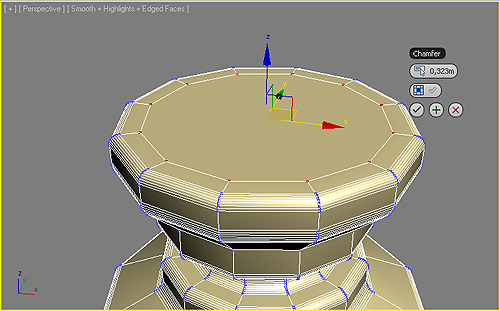Ora passiamo alla creazione della base della colonna della lampada. Anziché partire da un cilindro, utilizzeremo un approccio diverso. Spostiamoci nel pannello Create del Command Panel, e quindi selezioniamo Shapes e Splines. Clicchiamo su Line e impostiamo i parametri di creazione su Corner, sia per Initial Type che per Drag Type; questo ci permetterà di creare una spline spezzata (figura 15):
Per disegnare in maniera corretta la nostra spline, ci aiuteremo con gli snap di 3ds Max. Dovendo disegnare la spline (bidimensionale) su una griglia (bidimensionale anch'essa), selezioniamo lo snap 2D (tenendo premuto il cursore del mouse sull'icona degli Snap e selezionado l'icona con il numero 2); infine, cliccando con il tasto destro sull'icona degli snap, disabilitiamo qualsiasi altra opzione eventualmente attiva, e attiviamo solamente Grid Points; questo ci permetterà di avere lo snap sui punti della griglia:
Spostiamoci nella finestra Front, e costruiamo la spline cliccando in sequenza sui punti evidenziati dai numeri nella seguente immagine:
Spostiamoci nel pannello Hierarchy del Command Panel, e attiviamo Affect Pivot Only, per modificare il pivot dell'oggetto (in questo caso, della nostra spline); sempre sfruttando lo snap alla griglia, spostiamo il pivot sul primo punto della spline, come mostrato nella seguente immagine:
Convertiamo la spline appena creata in Editable Spline e selezioniamo i vertici evidenziati in rosso nella seguente immagine:
Utilizziamo lo strumento Fillet di Edit Spline per “sdoppiare" i vertici selezionati, smussando così gli angoli della spline:
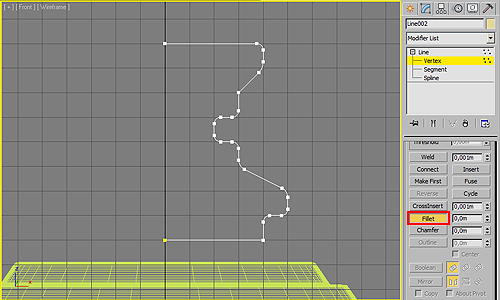
Ora possiamo applicare il modificatore Lathe alla spline selezionata. Questo modificatore crea una mesh in base alla rivoluzione di una spline su uno dei tre assi X, Y e Z, tenendo però in considerazione la posizione del pivot. Attiviamo l'opzione Weld Core nel modificatore Lathe, e impostiamone i Segments a 12:
Convertiamo la nuova mesh appena generata in Editable Poly, selezioniamo i poligoni della base circolare inferiore, ed eliminiamoli:

Selezioniamo il vertice centrale della base circolare superiore, e applichiamo lo strumento Chamfer come mostrato nella seguente immagine:
Selezioniamo il poligono circolare interno alla base superiore che si è venuto così a formare, ed estrudiamolo verso l'alto con Extrude (figura 24):
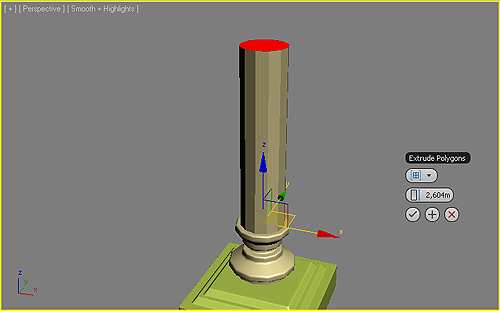
Tenendo selezionato il poligono circolare superiore, selezioniamo anche quelli immediatamente sotto di esso, e separiamoli dal resto della mesh con lo strumento Detach (lasciando deselezionate le opzioni Detach to Element e Detach As Clone):
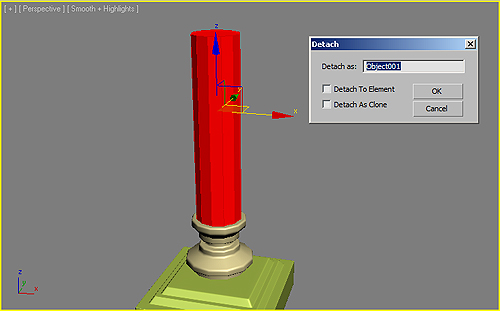
Torniamo alla base della colonna, e selezioniamo i poligoni evidenziati in rosso nella seguente immagine:
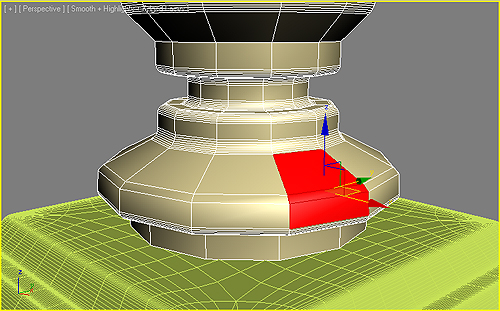
Utilizziamo lo strumento Bevel per creare un'estrusione leggermente svasata verso l'interno dei poligoni precedentemente selezionati (figura 27):
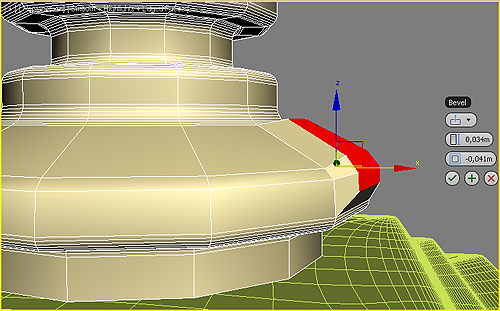
Selezioniamo in ring di edge evidenziato in giallo nell'immagine, e utilizziamo lo strumento Connect Edges per creare un taglio interno (figura 28):
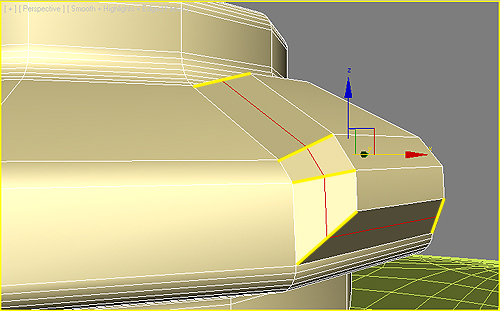
Ripetiamo lo stesso procedimento (Bevel e Connect Edges) sulla selezione di poligoni immediatamente accanto alla precedente (figura 29):
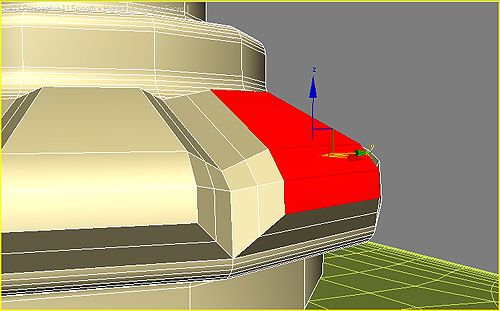
Continuiamo con la stessa tecnica, fino a completare tutto il perimetro (figura 30):