Abbiamo visto come, selezionando uno qualsiasi degli strumenti di trasformazione appaia in finestra un manipulator, in corrispondenza dell'oggetto. La posizione del manipolatore rispetto all'oggetto è definita dal cosiddetto “Pivot", che potremmo definire il centro di trasformazione dell'oggetto. Normalmente, quando creiamo un nuovo solido tridimensionale, il pivot si trova nell'ipotetico centro del solido o alla sua base (nel caso di un cubo, un cilindro, o altre figure dotate di una base). Anche quando non abbiamo alcuno strumento di trasformazione attiva è possibile notare la posizione del pivot dell'oggetto, che apparirà con tre semplici linee che rappresentano gli assi, e la lettera identificativa degli assi stessi (x, y e z):
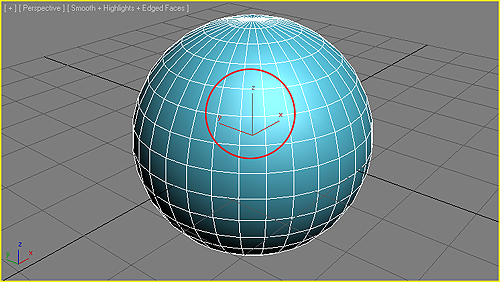
Operazioni di trasformazione e pivot sono strettamente collegati: traslazione, rotazione e scala usano infatti il pivot come punto di riferimento per le trasformazioni nello spazio. Mentre per la traslazione questa relazione potrebbe non saltare subito all'occhio, per rotazione e scala è invece molto evidente. Provando a ruotare un oggetto che abbia il pivot alla base e ruotarne uno che ce l'ha nel mezzo genera risultati diversi (figura 2):
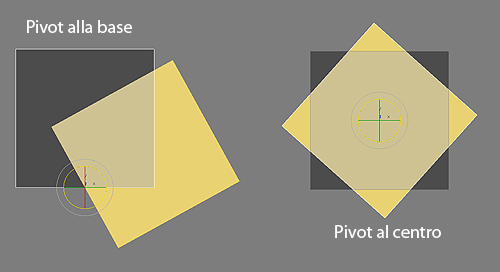
È possibile spostare il pivot di un oggetto in qualunque posizione si desideri, interna o esterna all'oggetto. Per compiere questo tipo di operazione e per trovare tutti gli strumenti relativi al pivot bisogna recarsi nel pannello Hierarchy del Command Panel:
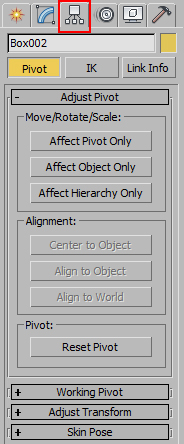
Qui, nel rollout Adjust Pivot, è possibile cambiare la posizione del pivot rispetto all'oggetto (Affect Pivot Only) o quella dell'oggetto rispetto al pivot (Affect Object Only). Una volta che si è cliccato su uno di questi bottoni, si entra in modalità modifica pivot; a quel punto basta spostare interattivamente in finestra la posizione del pivot, usando lo strumento Select and Move, come si farebbe normalmente con un oggetto. In corrispondenza dell'attuale posizione del pivot compariranno delle ulteriori frecce colorate, che rappresentano la posizione e l'orientamento del pivot:
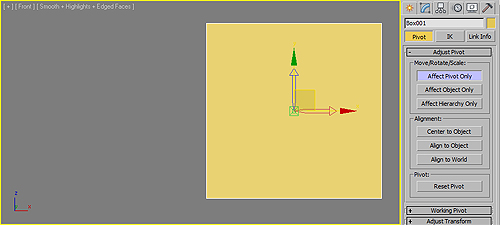
Una volta terminato di modificare la posizione del pivot, si riclicca sul pulsante Affect Pivot Only per uscire dalla modalità modifica pivot. Come già detto, è possibile anche ruotare il pivot, cambiandone l'orientamento, utilizzando lo strumento Select and Rotate (figura 5):
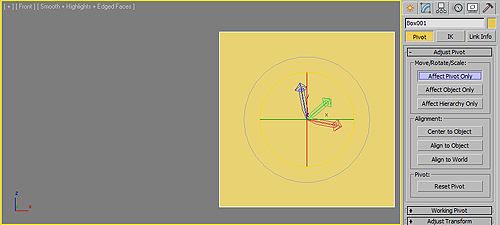
Attivando la modalità Affect Object Only, invece, il pivot rimarrà immutato, ma sarà possibile cambiare la posizione o l'orientamento dell'oggetto rispetto ad esso (figura 6):
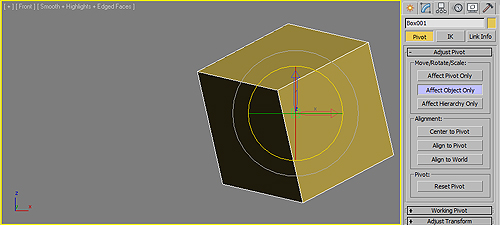
Nel rollout Working Pivot è possibile specificare un pivot “temporaneo" di lavoro (figura 7):
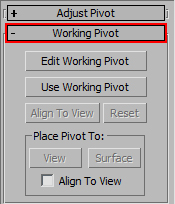
Con il bottone Edit Working Pivot si entra in modalità editing del pivot, in cui è possibile creare un pivot allineandolo alla visuale attuale o alla superficie di un oggetto. Per utilizzare questo particolare pivot, si clicca poi sul pulsante Use Working Pivot. Per tornare al pivot reale dell'oggetto, basta cliccare nuovamente su Use Working Pivot per disabilitare il pivot temporaneo.