Un altro comodo strumento di selezione di 3ds Max è rappresentato dai Selection Set (“gruppi di selezione"), ed appare sotto forma di menu a tendina nella Main Toolbar, leggermente defilato rispetto agli altri strumenti di selezione che abbiamo visto finora (figura 1):
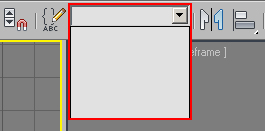
Il menu appare inizialmente vuoto, perché di default non esistono Selection Set. È compito dell'utente infatti crearli, qualora ve ne sia necessità. Per creare un Selection Set basta selezionare uno o più oggetti, con una modalità qualsiasi di selezione, inserire un nome rappresentativo nell'apposito campo di testo, e premere invio. Il gruppo di selezione verrà automaticamente creato, e da quel momento in poi apparirà nel menu a tendina dei Selection Set (figura 2):
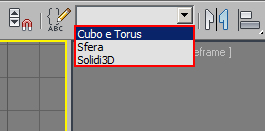
Selezionando uno degli elementi del menu a tendina, sarà possibile richiamare in qualsiasi momento la selezione di oggetti creata precedentemente.
Cliccando sull'icona accanto al menu a tendina, è possibile accedere ad un dialog dedicato alla gestione dei Selection Set. Da qui è possibile vedere i vari gruppi esistenti, crearne altri, modificarne il contenuto o eliminarli (figura 3):
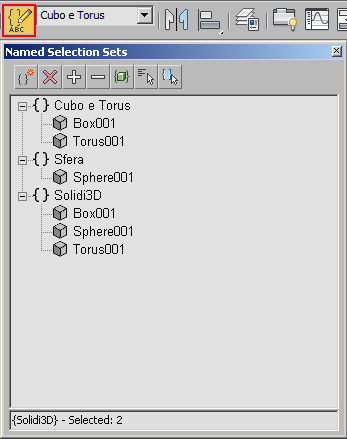
Selezione individuale di oggetti in finestra
Oltre ad utilizzare un'area di selezione in finestra, è possibile selezionare individualmente gli oggetti, semplicemente cliccandoci su con il tasto sinistro del mouse in una delle viewport. Per aggiungere altri oggetti alla selezione attiva, è sufficiente tenere premuto il tasto Ctrl e cliccare sugli altri oggetti che si desidera selezionare.
Per deselezionare uno o più oggetti, eliminandoli dalla selezione attiva, basta utilizzare il tasto Alt.
Per selezionare tutti gli oggetti presenti in scena, è possibile utilizzare l'apposito comando, “Select All", situato all'interno del menu Edit, oppure la relativa shortcut da tastiera, Ctrl + A. Sempre nel menu Edit, troviamo anche lo strumento Select None, per deselezionare tutti gli oggetti attualmente selezionati (utilizzabile anche con la shorcut Ctrl + D). Infine, esiste anche il comando Select Invert, per invertire la selezione (shortcut: Ctrl + I).