Le Azioni sono sicuramente tra le funzioni più comode di Photoshop. Grazie ad esse è possibile automatizzare numerosi compiti, ad esempio l'applicazione di filtri o di effetti grafici particolari. Le Azioni, infatti, non sono altro che file in cui vengono raccolti tutti i passaggi che il software deve compiere per arrivare ad un certo risultato. Il loro utilizzo permette di risparmiare parecchio tempo, evitando di dover modificare singolarmente tutti gli elementi di ogni singolo livello.
Photoshop CS5 presenta un set di azioni di default più ampio, grazie all'aggiunta dei tool Scia di stelle e LAB - Tecnica bianco e nero. Di seguito, ne esamineremo le caratteristiche, avvalendoci di uno stesso esempio.
Scie di stelle
L'azione Scie di stelle permette di realizzare velocemente l'effetto tipico degli scatti notturni in cui, avvalendoci di tempi di esposizione molto ampi, possiamo cogliere in fotografia il movimento degli astri celesti. Qualora volessimo procedere con la realizzazione manuale dell'effetto, dovremmo armarci di pazienza e gestire all'incirca una dozzina di livelli. Con la nuova azione di Photoshop CS5, basteranno solo pochi step di preparazione e attendere che Scie di stelle faccia il resto.
Preparazione del layout
Prima di utilizzare la nostra azione, è necessario preparare un layout basico con un primo abbozzo di stelle. Creiamo un nuovo livello completamente nero (Figura 1) e, tramite Aggiungi disturbo, contenuto nel menu Filtro->Disturbo, creiamo un primo strato di piccolissimi puntini bianchi. Per far questo, dalle opzioni del filtro abbiamo impostato un valore di 95 per la Quantità, spuntato Distribuzione Gaussiana e scelto lo stile Monocromatico (figura 2). Va sottolineato come, tuttavia, queste opzioni non possano essere considerate universali: le impostazioni variano con l'effetto desiderato ed in base alla grandezza del layout, è consigliabile perciò effettuare diverse prove fino a raggiungere il risultato che cerchiamo.
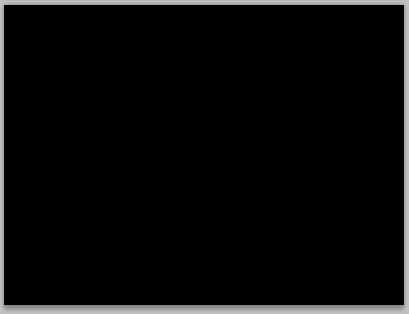
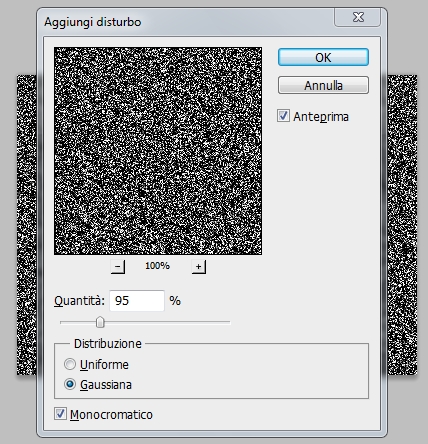
Per migliorare ulteriormente la resa delle nostre stelle, procediamo applicando una leggera sfumatura sul layout appena creato. Scegliamo, quindi, la funzione Controllo sfocatura del filtro Sfocatura e applichiamo un valore di 0,7 per il Raggio (Figura 3). Anche in questo caso, il valore inserito varierà a seconda della propria composizione.
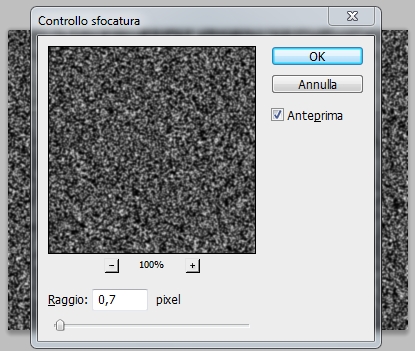
A questo punto, regoliamo i livelli in modo da ottenere un cielo stellato vagamente realistico. Dal menu Immagine, selezioniamo Regolazioni e poi Livelli, immettiamo quindi i valori 127 - 0,79 - 255 (Figura 4), anch'essi variabili in base al proprio layout. L'obiettivo è di ridurre il numero dei punti bianchi e di bilanciare il nero, in modo che i primi non risultino troppo luminosi. Fatto questo, possiamo passare all'azione vera e propria.
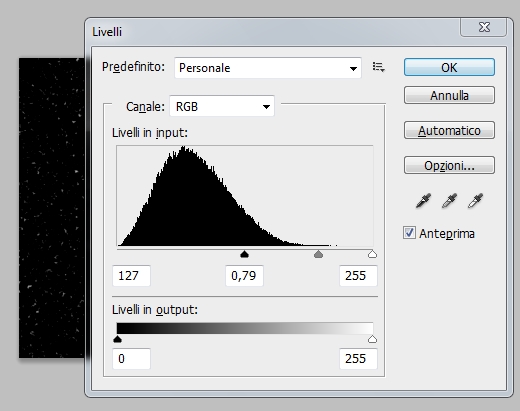
Utilizzo dell'azione
Dopo aver opportunamente preparato il nostro layout, possiamo passare all'applicazione dell'azione Scie di stelle. Apriamo la finestra delle azioni dall'apposito menu o premendo il tasto F9, quindi scegliamo Scie di stelle scorrendo la lista di default (Figura 5). Qualora non fosse presente, basterà cliccare sull'icona più a destra e provvedere al suo caricamento. A questo punto, avviamo l'esecuzione premendo sull'apposito tasto Play e attendiamo qualche istante: il risultato sarà una spirale di piccoli tratti bianchi (Figura 6).

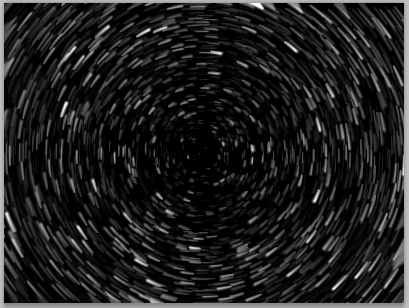
Creato il nostro effetto, andiamo a copiare il livello appena realizzato su uno scatto notturno, ricordandoci di scegliere Colore scherma dalle opzioni del livello, in modo che venga sovrapposto in semitrasparenza (Figura 7). A questo punto, non ci resta che cancellare le parti in eccesso con lo Strumento gomma (Figura 8).


LAB - Tecnica bianco e nero
La seconda azione introdotta da Photoshop CS5 è LAB - Tecnica del bianco e nero. Il tool risulta estremamente utile quando si vogliono convertire scatti a colori in bianco e nero, così da evitare scale di grigi sbilanciati e effetti d'ombra completamente sfalsati: si tratta di una problematica decisamente comune, risolvibile manualmente solo tramite una perfetta gestione delle curve e dei livelli.
Utilizzando l'immagine appena creata, dalla finestra delle azioni scegliamo quindi Lab - Tecnica del bianco e nero (Figura 9) e avviamo l'elaborazione. Dopo qualche secondo, un messaggio a schermo ci chiederà di regolare la Saturazione, qualora volessimo conferire all'immagine una lieve tonalità colorata, quale ad esempio il seppia. Fatto questo, la nostra fotografia verrà perfettamente convertita al bianco e nero (Figura 10).
Nel nostro caso, trattandosi di un'immagine notturna, la tonalità è decisamente scura ma, come potete notare, è rimasto un buon contrasto tra le zone di luce e d'ombra della composizione, quali ad esempio l'interno inferiore della struttura della torre.
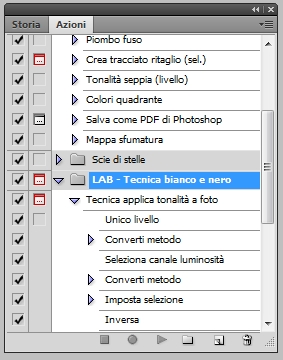

Conclusioni
Anche in Photoshop CS5, le azioni si rivelano uno strumento decisamente utile per facilitare i compiti dell'utente. Le due nuove introduzioni, Scie di stelle e LAB - Tecnica del bianco e nero, permettono di ottenere gradevoli effetti per le proprie fotografie, senza l'impiego di numerosi e noiosi passaggi. Nel primo caso, potremo ravvivare facilmente i nostri paesaggi notturni con un cielo stellato realistico, ripreso ad alte esposizioni. Nel secondo, potremo finalmente ottenere una buona tonalità di bianco e nero senza dover impazzire con la gestione delle curve.