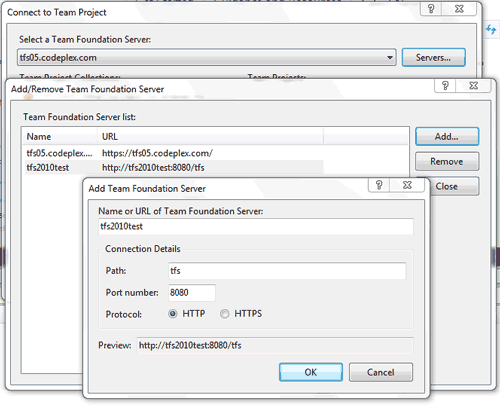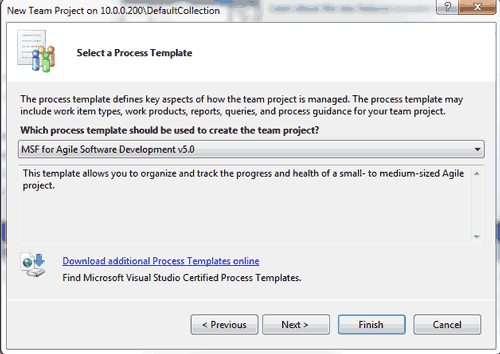Deve essere possibile interagire con Team Foundation Server da tutti gli strumenti usati dal team, per questo TFS non possiede una propria interfaccia con cui interagire: l'accesso a TFS viene effettuato grazie a plugin attivi su altri software. In effetti l'unica GUI installata con il software è la console di amministrazione che permette però di svolgere solamente operazioni di manutenzione.
L'interfaccia principale è costituita da un plugin di Visual Studio chiamato Team Explorer", visualizzabile dal menu Team - Connect to Team Foundation Server. Per usare Team Explorer non è comunque necessaria l'installazione completa di Visual Studio: nel DVD di installazione di TFS è presente un installer specifico di Team Explorer che installa anche la IDE di base di Visual Studio che abilita però solo i comandi relativi a TFS.
All'atto della prima connessione la finestra del Team Explorer è vuota e bisogna indicare il server a cui ci si vuole connettere.
Il Team Explorer elenca tutti i server a cui ci si è connessi precedentemente (la lista inizialmente è vuota). Cliccando sul bottone Servers si ottiene una lista di tutti i server configurati, in cui naturalmente è possibile aggiungere nuovi server con il bottone Add: indicando l'indirizzo IP oppure il nome della macchina.
Naturalmente se non si è in un dominio il server richiede l'inserimento delle credenziali e una volta autenticati è possibile visualizzare tutte le Project Collection e per ognuna di essere i Team Project presenti.
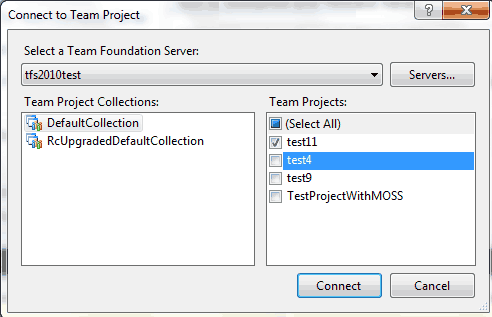
Per limitare il consumo di banda è possibile scegliere di visualizzare le informazioni solo di alcuni Team Project e naturalmente non è possibile connettersi a più di una Team Project Collection contemporaneamente. Chiaramente quando ci si connette per la prima volta ad un tfs appena installato, non è presente nessun Team Project, per cui si può semplicemente premere ok e collegarsi alla Project Collection per creare il primo Team Project.
Il wizard per la creazione di un Team Project consiste di alcune schermate, di cui la più importante è quella che permette di scegliere il Process Template, ovvero il processo da utilizzare.
Questa scelta è irreversibile, perché, come detto precedentemente, ogni processo possiede tipologie differenti di Work Item, report differenti e non è quindi possibile passare dall'uno all'altro una volta che la creazione è terminata. Le altre informazioni che vengono chieste dal wizard riguardano il controllo di codice sorgente Figura 4, da dove si può decidere se creare un nuovo ramo del source control, oppure se utilizzare una branch, con pochi click si è creato il primo Team Project.
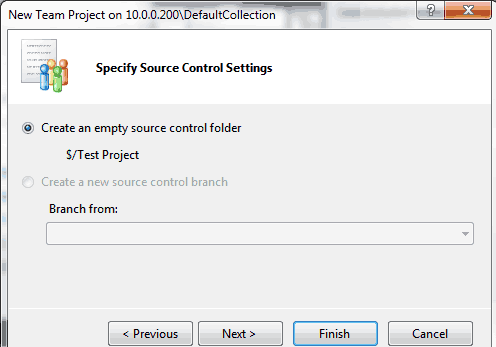
Una volta creato, il progetto viene visualizzato nella finestra del Team Explorer, e al suo interno si possono vedere tutte le parti che lo compongono, tra cui naturalmente i Work Item. Sebbene sia possibile gestire i Work Item tramite Team Explorer è interessante esaminare invece l'integrazione offerta sui prodotti office.