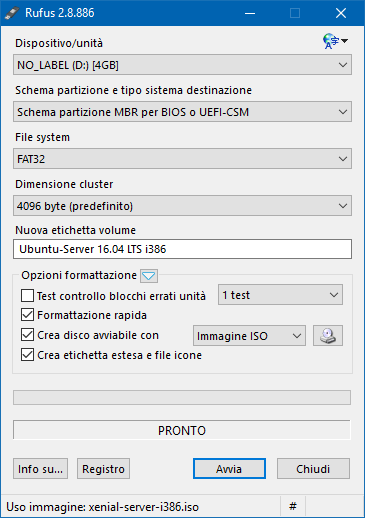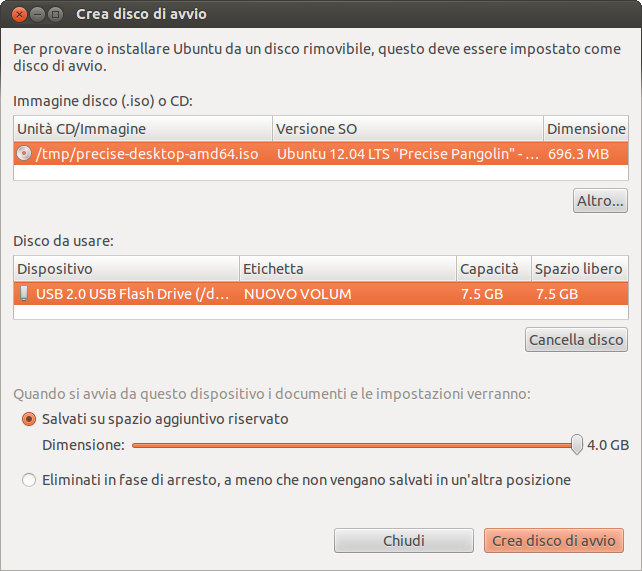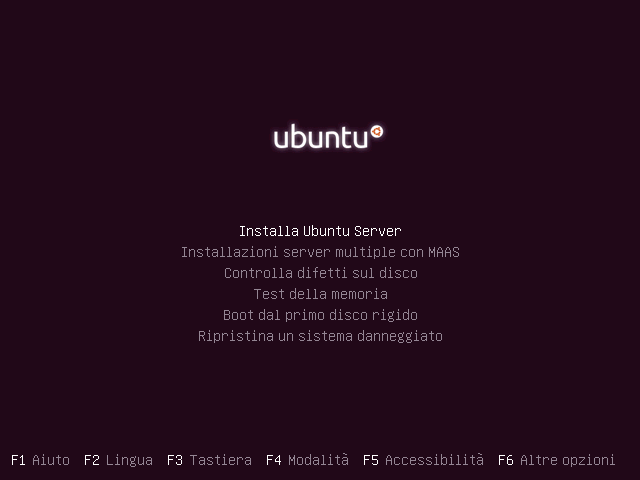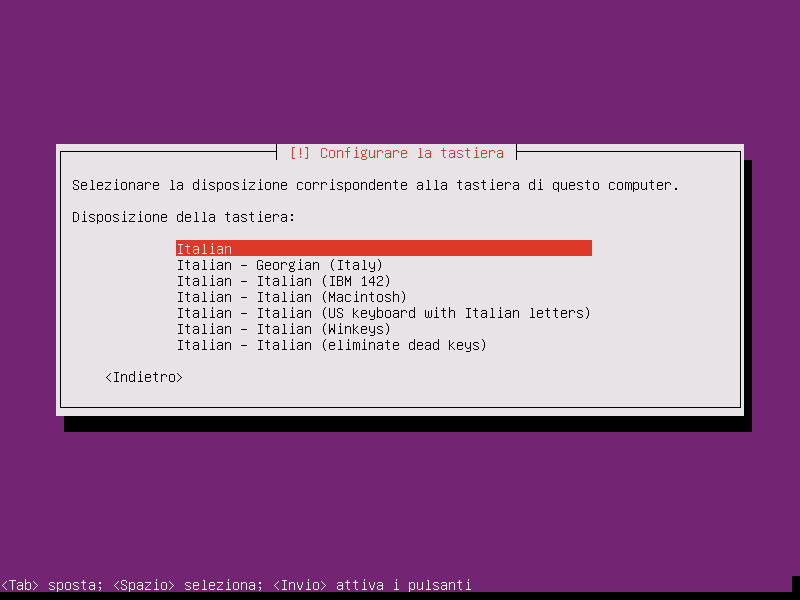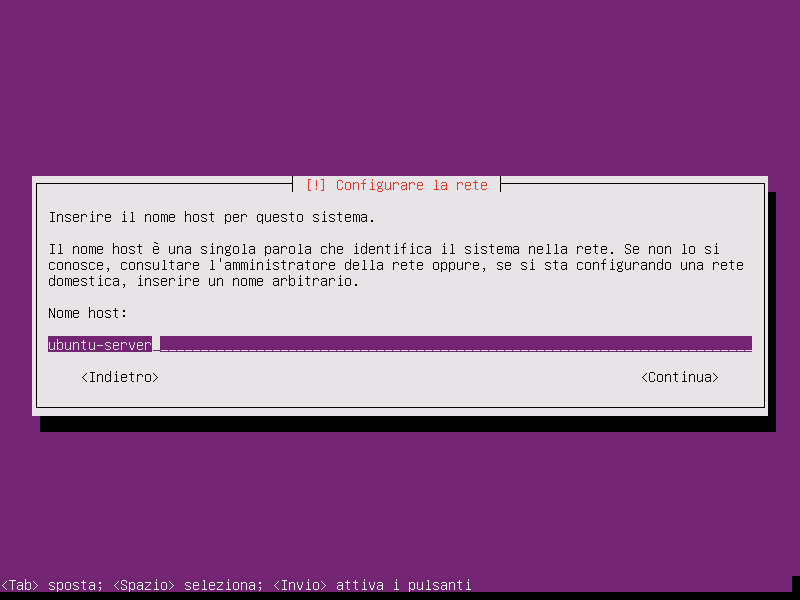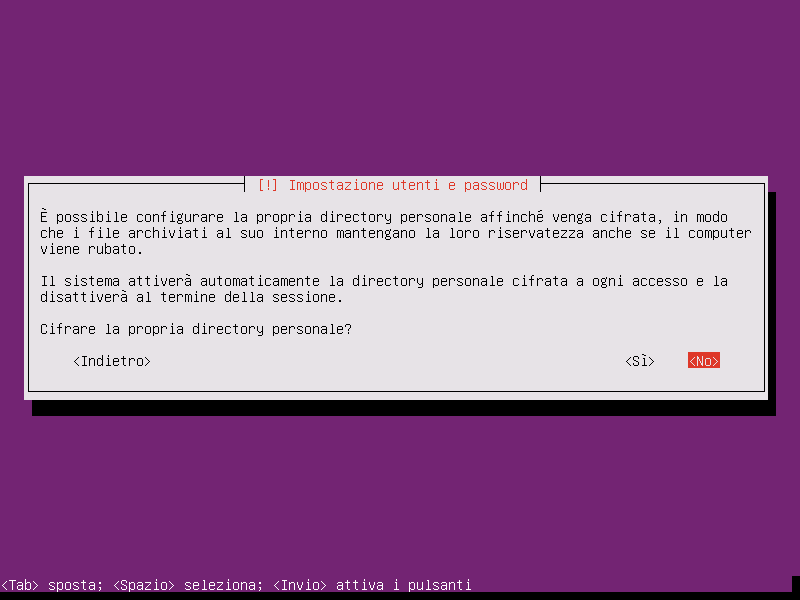Download
Il primo passo per l'installazione del sistema operativo è il download del file immagine da utilizzare per l'installazione. Si tratta di un file con estensione .iso che può essere masterizzato su CD / DVD o trasferito su penna USB per l’avvio del computer. L’installazione avviene infatti avviando il computer direttamente dal supporto di installazione. Possiamo scaricare il file immagine dalla pagina di download sito ufficiale di Ubuntu.
Nel nostro caso sceglieremo una delle due immagini server disponibili: 64-bit PC se il nostro computer server ha un processore a 64 bit, o 32-bit PC se si tratta di una macchina più vecchia, con processore a 32 bit. Gli utenti più esperti possono anche scaricare il file .iso usando un client Bit Torrent, tramite gli appositi link nella pagina di download.
Controllo di integrità
A download terminato è bene controllare l’integrità del file utilizzando l'hash MD5 del file: si tratta di una stringa di 128 bit il cui valore dipende da tutti i byte del file a cui si riferisce. Poiché è altamente improbabile (sebbene teoricamente possibile) che due file con diverso contenuto abbiano lo stesso hash MD5, questo valore viene utilizzato per verificare che il file sia integro e che non ci siano stati errori durante il download. Il valore MD5 del file scaricato deve corrispondere a quello indicato online sui server di Ubuntu, altrimenti il file è danneggiato. Per calcolare lo MD5 del file scaricato si può utilizzare il comando md5sum su Linux, oppure dei programmi di utilità come WinMD5Free se si usa Windows. Il valore di confronto si trova nel file MD5SUMS, scaricabile tramite questo link.
Se il confronto darà esito positivo, si potrà procedere con la masterizzazione del file .iso o con la preparazione di un drive USB di avvio. Quest’ultimo è ormai il metodo più diffuso per l’installazione, soprattutto perché la maggior parte delle penne USB in commercio garantisce velocità di lettura superiori a quelle di un lettore CD, rendendo l’installazione più rapida.
Creare una pendrive avviabile
Per rendere una penna USB avviabile non basta copiare il file .iso su di essa. Bisogna formattarla opportunamente, installare un bootloader (un programma che permette l’avvio del sistema operativo) e copiare nelle partizioni i dati del file .iso. Fortunatamente, esistono dei programmi che eseguono questo lavoro automaticamente.
Usando Windows
Se si utilizza Windows, un’ottima utility è rufus, un programma che può trasformare una normale pendrive in un disco avviabile GNU/Linux o Windows (quest’ultimo solo per l’installazione del sistema).
Possiamo scaricare rufus dalla pagina di download del sito ufficiale. Inseriamo quindi la pendrive (da almeno 2 GB) in una presa USB ed avviamo rufus. Attenzione: la pendrive verrà formattata ed i dati in essa contenuti verranno cancellati!
Clicchiamo sul pulsante con l’icona a forma di lettore CD, alla destra del box Immagine ISO, quindi selezioniamo il file .iso di Ubuntu Server. Rufus sceglierà automaticamente le impostazioni più adatte, come nell’immagine riportata sotto:
Selezioniamo adesso la pendrive da utilizzare nella lista in alto, sotto Dispositivo / unità, quindi clicchiamo sul pulsante Avvia. Al termine della procedura, la pendrive avviabile è pronta per essere utilizzata.
Usando Ubuntu
Ubuntu contiene già l’ottima utility Creatore di dischi di avvio tra gli accessori preinstallati. Sarà sufficiente inserire la pendrive in una presa USB, avviare l’utility, cliccare sul pulsante Altro per selezionare il file .iso appena scaricato e quindi cliccare su Crea disco di avvio.
Avvio dell’installazione
Colleghiamo a questo punto la pendrive al computer su cui installare il sistema, ed accendiamo il computer. A questo punto bisognerà forzare il BIOS della macchina ad avviare il sistema contenuto nella pendrive. Con la maggior parte dei BIOS moderni è sufficiente premere (e tenere premuto) il tasto F12 (oppure F8 o ESC a seconda del modello della scheda madre) per accedere al menu di scelta del dispositivo di avvio. Quando questo menu appare, selezioniamo con i tasti freccia la pendrive di installazione, quindi premiamo il tasto Invio.
Dopo qualche secondo, apparirà il menu di avvio di Ubuntu Server. Selezioniamo la lingua di sistema (nel nostro caso Italiano) e premiamo ancora Invio.
Avviamo qundi l'installazione di Ubuntu Server premendo ancora Invio.
Si noti che l’installazione si effettua usando esclusivamente la tastiera: i tasti direzionali ed il tasto TAB permettono di selezionare gli elementi dell’interfaccia; i tasti Spazio ed Invio attivano il pulsante selezionato.
Lingua e layout di tastiera
Seguiamo le indicazioni fornite dal programma di installazione per indicare la lingua di sistema ed il layout di tastiera.
Rete e nome host
Attendiamo a questo punto il caricamento dei pacchetti aggiuntivi, quindi indichiamo il nome host del server. In base al tipo di installazione, questo nome potrebbe essere assegnato da un amministratore di rete. Nel caso di un’installazione domestica, è possibile inserire un nome arbitrario.
Assegnato un nome host, il prossimo passo è la configurazione della rete, per consentire al server l’accesso ad Internet. In una rete casalinga o comunque servita da un server DHCP, questo passaggio dovrebbe avvenire automaticamente. Successivamente, sarà possibile modificare la configurazione di rete per assegnare, ad esempio, un IP statico al server.
Utenti
Si procede quindi con la definizione di un utente di amministrazione. Per ragioni di sicurezza di solito non si amministra un server GNU/Linux usando direttamente l’utente root (il super user che tutto può), ma usando un utente di amministrazione. Per farlo è sufficiente specificare il nome completo dell’utente, la username e la password (due volte, per verifica).
Il programma di installazione riporta la possibilità di cifrare la directory home dell’utente appena creato. Questa opzione permette di mantenere la riservatezza dei dati dell’utente anche in caso di furto / manomissione. Considerando che l’utente appena creato è un’utente di amministrazione, è possibile saltare questa opzione.
Fuso orario
Il server sincronizzerà il proprio orologio con il più vicino server NTP. È sufficiente confermare il fuso orario “Europe/Rome” premendo il tasto Invio.
Nella lezione successiva vedremo come partizionare il disco e procedere con l’installazione.