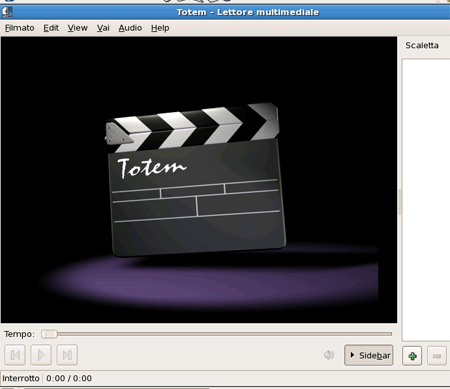Per quanto riguarda la visione di clip video e film lo strumento offerto con la distribuzione è Totem e vi si accede attraverso il menu Audio & Video / Riproduttore di filmati.
L'utilizzo è molto semplice: se vogliamo vedere un filmato presente sul nostro hard disk è sufficiente aprirlo tramite il menu Filmato / Open, mentre se volgiamo leggere un filmato da web selezioniamo la voce Apri posizione (ovviamente molto dipenderà dalla connessione che abbiamo a disposizione). Principalmente abbiamo due tipi di configurazioni. Il primo tipo è accessibile dalla barra dei menu e contiene le classiche opzioni di visualizzazione a schermo intero, ingrandimento, riproduzione continua o casuale e le impostazioni di volume. Il secondo tipo lo possiamo osservare selezionando il menu Edit / Preferences e nella sua scheda visualizzazione permette di regolare soprattutto il bilanciamento del colore e quindi luminosità, contrasto, saturazione, tonalità.
Per quanto riguarda la riproduzione nella barra inferiore l'utente potrà individuare i principali pulsati di play, stop, traccia successiva/precedente e di gestione dell'audio.
In Fedora esistono diversi altri player, tra i quali spiccano Mplayer e VLC. Quest'ultimo,VideoLAN Client (VLC), è un lettore multimediale molto popolare e in grado di leggere e gestire una moltitudine di formati audio e video come ad esempio MPEG-1, MPEG-2, MPEG-4, DivX, mp3, ogg, ecc. oltre ovviamente ai supporti DVD e VCD.
Per installarlo possiamo utilizzare yum e in particolare il repository freshrpms. Per configurarlo come abbiamo illustrato è necessario creare un file con il comando:
vim freshrpms.repo
e inserire al suo interno le seguenti linee:
[freshrpms] name=Fedora Linux $releasever - $basearch - freshrpms baseurl=http://ayo.freshrpms.net/fedora/Linux/$releasever/$basearch/freshrpms enabled=1 gpgcheck=1
A questo punto eseguiamo l'inserimento della chiave:
rpm --import http://freshrpms.net/RPM-GPG-KEY-freshrpms
Passiamo all'installazione. Quando abbiamo configurato il repository di freshrpms apriamo un terminale e dopo aver ottenuto i privilegi di root con il comando "su" digitiamo:
yum -y install videolan-client
e attendiamo il completamento dell'installazione. Da questo momento in poi VLC sarà disponibile in Applicazioni / Audio e Video / VideoLAN Client.
Probabilmente sarà necessario configurare VLC per farlo funzionare con la propria scheda audio. Un tentativo iniziale, molte volte sufficiente, è quello di selezionare il menu di VLC Impostazioni / Preferences e spuntare la casella in basso a destra Opzioni Avanzate. A questo punto selezionare sotto al menu Audio / Output modules la voce ALSA e in ultimo selezionare il bottone Refresh list. Ora all'utente comparirà una lista nella quale si deve individuare il nome del proprio dispositivo. Un'altra possibilità è quella di selezionare la voce OSS, in funzione della scheda audio. Prima di uscire e ritornare alla finestra principale è necessario confermare le modifiche apportate premendo il pulsante Ok.