Inseriamo il CD che abbiamo masterizzato, l'installazione dovrebbe partire automaticamente. Se così non fosse lanciamo l'installazione dal file setup.exe.
Nella finestra di presentazione premiamo il pulsante "Inizia installazione". Come già avvenuto per l'installazione di Oracle Server anche qui è Oracle Universal Installer che gestisce il processo di installazione, la modifica dei componenti ed una eventuale rimozione.
Una volta nella finestra "Posizioni file", inseriamo il nome della "HOME" per l'installazione client e la cartella in cui desideriamo che il software sia installato.
Definire la posizione dei file

Ora dobbiamo scegliere la modalità di installazione più idonea per i nostri fini fra quelle disponibili:
- Amministratore, installa i moduli software che consentono l'amministrazione di un database Oracle anche da un client remoto (purché sia sempre un DBA a farlo);
- Runtime, installa le componenti di connettività necessarie al client per colloquiare con un server Oracle;
- Personalizzata, consente di personalizzare l'installazione scegliendo singolarmente fra i molteplici moduli software elencati.
La seconda è quella a noi più idonea, la selezioniamo e proseguiamo.
La finestra di riepilogo ci mostra tutte le componenti software che saranno installate. Premiamo il pulsante "Installa" e partirà il vero processo di installazione. La barra blu di progresso ci mostrerà l'avanzamento del processo di installazione
Configurazione del client
Al termine dell'installazione vengono lanciati alcuni moduli tra cui l'Assistente alla configurazione di Oracle Net. Nella prima finestra di questo wizard premiamo il pulsante "Annulla" per chiuderlo, poiché configureremo la connettività del client con un altro medodo.
Come è facile intuire una connessione fra due pc (un server e un client Oracle) può essere stabilita solamente se entrambi dispongono di una scheda di rete.
I pc inoltre dovranno appartenere al medesimo workgroup se non fanno parte di alcun dominio. Se stiamo lavorando con domini di rete, i pc possono anche appartenere a domini differenti, purché gli indirizzi IP siano fra loro visibili. Se l'architettura di rete utilizzata è quella di un dominio allora facciamoci aiutare dall'amministratore di rete nell'assegnazione degli indirizzi IP. La connettività può essere stabilita sia usufruendo dei nomi NETBIOS dei pc che dei relativi indirizzi di protocollo TCP/IP.
In figura mostriamo un esempio di come configurare gli indirizzi TCP/IP, per il server e il client, in una piccola rete domestica.
Impostazione indirizzo IP server

Impostazione indirizzo IP client
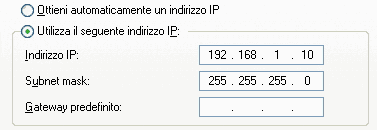
Possiamo procedere con la configurazione di Oracle Client. Dal menu Start>Programmi>Oracle>HOME_ORA9>Configuration and Migration tools eseguiamo l'applicazione "Net Manager". Useremo la medesima configurazione già vista per i database "Seed" e "ARCHIVIO". Clicchiamo su "Denominazione dei servizi" e premiamo il pulsante con il simbolo "+" in verde.
Configureremo così un nuovo servizio di rete da usare sul pc client per la connessione al database "ARCHIVIO" sul server. Scegliamo un nome, che useremo poi per il login da SQL* Plus, ad esempio "arch_client" e procediamo.
Nome del servizio di rete

Scegliamo "TCP/IP (protocollo Internet)" come protocollo di rete. Ci verrà chiesto il nome host del pc che ospita il listener, ovvero il server Oracle. Come abbiamo già detto possiamo inserire sia l'indirizzo IP, sia il nome NETBIOS del server Oracle.
Inserire l'IP del server

Nella finestra successiva indichiamo il nome globale del database a cui questo servizio di rete farà riferimento. Scriviamo "archivio", e andiamo avanti per effettuare un test di connessione.
Inserire il nome del db

Nella finestra "Cambia login" inseriamo le credenziali per il test: come nome utente scriviamo "myself" e come password "mypassword", usiamo questo account creato nelle lezioni precedenti.
La connessione al server Oracle è portata a termine correttamente. Salviamo la configurazione di rete creata mediante l'apposita voce del menu "File", quindi possiamo anche uscire da Net Manager.
Connessione del client mediante SQL* Plus
Lanciamo SQL* Plus sul pc client ed effettuiamo il login inserendo username, password e servizio di rete.
La "stringa con host" richiesta è "arch_client", ovvero il servizio di rete creato con Net Manager.
Una volta connessi al database "ARCHIVIO" proviamo la connessione verificando la nostra identità con SHOW user ed elencando tabelle e viste presenti nello schema.
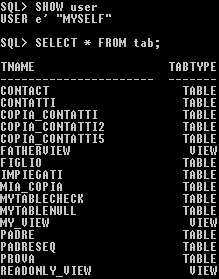
Visualizziamo la data e ora impostati sul pc del Server Oracle. Il comando ALTER SESSION seguente formatta la visualizzazione sul client della data e ora.
SQL> ALTER SESSION SET NLS_DATE_FORMAT = 'DD/Mon/YYYY HH24:MI:SS';