Con Paint Shop pro, è possibile immettere del testo su una linea, su una forma circolare, o su una forma poligonale, in modo che segua il percorso.
Il testo quindi, seguirà le curve della nostra forma o della nostra linea. Per potere eseguire
questa operazione, è necessario lavorare con forme e linee vettoriali: quindi nella finestra delle
proprietà dello strumento, dovremo selezionare Crea come vettore (solo per le forme, per il testo
è opzionale). Una volta disegnata la nostra forma o linea come vettore, spostiamoci sullo strumento
testo: ora portiamoci verso la forma/linea sulla nostra immagine e posizioniamo il cursore del mouse sul bordo di essa.
Vedremo che esso cambia forma: quando assume questa forma clicchiamo con il tasto sinistro, e ci comparirà
la finestra per l'immissione di testo. Dopo avere deciso il nostro testo, che, come ho detto prima, può
essere vettoriale o non, controlliamo l'allineamento che desideriamo (sinistra, centro, destra) e
clicchiamo su ok. Il risultato è questo.
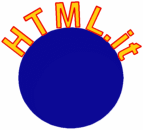

E' possibile inoltre adattare un testo a una forma già presente nell'immagine ma separati fra loro.
Per fare ciò clicchiamo sullo strumento Selezione oggetti (l'ultimo della barra degli strumenti).
Poi, tenendo premuto il tasto Shift (quello sopra CtrL a sinistra o destra della tastiera, con
la freccia che guarda verso l'alto) clicchiamo col mouse e operiamo una grande selezione che contenga
i due oggetti vettoriali, cioè il testo e la forma. Completato ciò, assicuriamoci che siano tutti e due selezionati,
clicchiamo col tasto destro e, dal menù che ci appare, scegliamo Adatta testo a percorso.
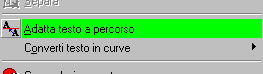
In questo modo, il testo viene adattato alla forma.
E' possibile anche rendere invisibile un oggetto: mettiamo il caso di volere creare un testo che
assuma la forma di un cerchio, ma non vogliamo che si veda il cerchio sul quale ci siamo basati.
Per fare ciò, selezioniamo il cerchio, o la linea che vogliamo rendere invisibile con lo strumento
seleziona oggetti. Nella finestra opzione strumenti, clicchiamo su proprietà. Ci si apre una finestra
dove si possono impostare molte proprietà relative all'oggetto vettoriale (stile, trame, stile della linea,
ecc...) Quella che a noi interessa è l'opzione Visibile: per rendere invisibile l'oggetto, basta
togliere il segno di spunta da Visibile. Completato ciò possiamo cliccare su OK, e vedere il nostro
effettivo risultato.