Paint Shop Pro ci mette a disposizione diversi tipi di selezioni con cui operare sulle nostre immagini: partendo
da Selezione Libera  possiamo scegliere tra tre tipi diversi di selezione: selezione libera, da punto
possiamo scegliere tra tre tipi diversi di selezione: selezione libera, da punto
a punto e contorno intelligente. Soffermiamo l'attenzione su contorno intelligente.
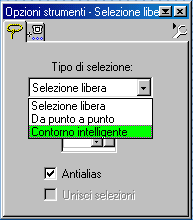
Esso è molto utile perché ci permette di selezionare il bordo di un'immagine tra due aree di colore
o di luminosità contrastanti: ammettiamo di avere una poligono irregolare blu scuro su sfondo contrastante, ovvero bianco,
e di volerlo selezionare: dopo avere scelto contorno intelligente, spostiamoci sull'immagine. Partendo da un punto,
clicchiamo con il tasto sinistro; ci apparirà una casella di selezione che dovremo trascinare per tutto il bordo del nostro poligono.
Questa casella di selezione viene "stesa" lungo una retta: se vogliamo cambiare direzione, ci basta un click del mouse.
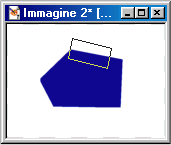
Una volta completata la selezione, per farla attiva, possiamo fare doppio click o cliccare col tasto destro.
A questo punto possiamo elaborarla come intendiamo: espanderla, contrarla, sfumarla, tagliarla, utilizzando tutte le
opzioni possibili forniteci dal menù Selezione.
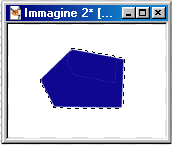
A contorno intelligente, come a tutti i tipi di selezione, è possibile applicare alcune opzioni: principalmente
antialias e sfumatura.
Antialias è simile a sfumatura, ma meno "grossolana". Consiste nel rendere i bordi della nostra selezione
molto regolari, cioè senza sgranature causate dal taglio di pixel, rendendo gli stessi pixel sui i bordi
semi-trasparenti. Se questa opzione non è attivata, i nostri bordi potrebbero rilevarsi irregolari.
Sfumatura, invece, si occupa della nitidezza dei bordi. Se impostiamo un valore di sfumatura alto, i bordi
saranno molto più morbidi di quanto lo siano con un valore basso.
E' utile usare l'opzione sfumatura, quando si incollano selezioni su uno sfondo abbastanza contrastante,
in modo che l'aggancio risulti più dolce. E' anche possibile sfumare una selezione tramite il menù
Selezione > Modifica > Sfuma.