La tavolozza dei colori è uno degli strumenti più importanti di Paint Shop Pro, e serve per impostare
i colori delle immagini che creeremo o abbiamo creato. Essa è visualizzata a destra dello schermo, lungo
il lato dell'area di lavoro. Se non viene visualizzata, possiamo cliccare sul tasto Mostra/Nascondi tavolozza dei colori
in alto nella barra degli strumenti.

Vediamo di analizzarla partendo dall'alto:
- Per prima cosa troviamo 2 piccoli rettangoli separati da una freccia a 2 punte: rappresentano i colori
di primo e di secondo piano; per fare un esempio: se creiamo una forma con bordo di spessore 2, il bordo stesso
verrà del colore di primo piano, mentre l'interno sarà riempito con il colore di secondo piano. La freccia
in mezzo serve per scambiare automaticamente i colori fra loro con un semplice clic su essa. - Sotto è presente la tavolozza effettiva dei colori, con tutti i colori disponibili a seconda di quale tavolozza stiamo usando: se subito impostiamo il numero di colori su 256, verranno visualizzati 256 colori. Se decidiamo per "scala di grigi" verrà visualizzata la scala di grigi, e così via.
facendo clic su un colore di essa con il tasto sinistro, lo porremo in primo piano, mentre se clicchiamo con il tasto destro poniamo il colore scelto in secondo piano. - Ancora più sotto sono presenti 2 rettangoli che visualizzano i 2 colori scelti. Se teniamo premuto il tasto sinistro
del mouse su uno di essi, ci appare un piccolo menù: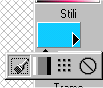
Abbiamo 4 opzioni: colore pieno, gradiente, motivo, nessuno stile. Per selezionarne uno rilasciamo il mouse sulla nostra scelta.
La prima è quella per così dire standard e di deafult: visualizza il colore così com'è. La seconda permette
di creare una sfumatura utilizzando quel colore... di solito è usato sul colore di secondo piano, per fare dei riempimenti in gradazione,
ma anche in primo piano se si utilizza lo strumento secchiello. La terza permette di applicare un motivo preimpostato
da noi creato o direttamente frugando nei modelli di Paint Shop Pro. L'ultima, per finire, disattiva il colore: per esempio può essere utile se vogliamo creare
una forma senza bordo. Disattiviamo il colore di primo piano e avremo solo il riempimento. A queste 4 opzioni ne corrispondono altre
4, attivabili ciccando sull'opzione scelta. Così potremo impostare la gradazione oppure il motivo. - Ancora sotto c'è la "zona" trame: essa è molto simile a quella sopra descritta, solo che al posto dei colori sono presenti molte trame da scegliere...
Ammettiamo di volere creare uno sfondo blu con effetto carta spiegazzata: Nella "zona" stili, come colore di primo piano sceglieremo
un blu, mentre come trama di secondo piano sceglieremo carta spiegazzata, ed otterremo il nostro sfondo una volta riempito con lo strumento secchiello. - Successivamente abbiamo la casella Blocca, dove è possibile applicare un segno di spunta. Se la spuntiamo, i colori di primo
e secondo piano, rimarranno bloccati qualunque strumento si usi. Invece, se è disattivata, possiamo impostare diversi colori per ogni diverso strumento. - Per ultimo abbiamo una casella dove viene visualizzato il colore che stiamo scegliendo nella tavolozza, insieme ai valori di RGB.
Per ora è tutto. Speriamo di avere chiarito eventuali dubbi su uno dei principali punti di Paint Shop Pro.