Il formato gif consente la comprensione di immagine supportando 256 colori, ovvero 8 bit. Esistono
due versioni di GIF: 87a e 89a: quest'ultima supporta sia trasparenza sia animazione; Questo formato
è diffusissimo su internet, ed è utilizzato per immagini e grafici che non hanno bisogno di milioni
di colori e soprattutto perchè è supportato da quasi tutti i browser. Inoltre alle immagini gif è
applicabile l'opzione interlacciamento: se l'immagine è interlacciata, durante lo scaricamento su
un sito internet, essa viene visualizzata incrementando la qualità in diversi passaggi, e in
ciascuno si aggiungono dettagli fino ad arrivare al risultato finale. L'opzione non interlacciato,
invece, permette lo scaricamento una linea alla volta, partendo dall'alto.
Per potere applicare tutte queste opzioni, ed esportare in formato gif, Paint Shop Pro ci mette a
disposizione un tool molto completo: per attivarlo, clicchiamo su File > Esporta > Ottimizzazione GIF.
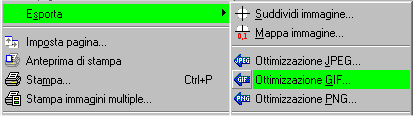
Nella finestra di dialogo che ci apparirà visualizzeremo: In alto due finestre dove
viene mostrata l'immagine originale e l'immagine ottimizzata con relativa dimensione in byte,
prima e dopo.
Inoltre abbiamo funzioni di zoom, e la possibilità di spostare l'immagine, se fosse troppo grossa
per essere contenuta nell'apposito spazio, semplicemente tenendo premuto il tasto sinistro del
mouse e trascinandolo.
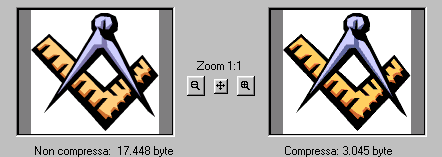
Subito sotto, abbiamo la possibilità di scegliere opzioni varie suddivise in 5 "schede": trasparenza,
trasparenza parziale, colori, formato, durata scaricamento; vediamo di illustrarle:

- trasparenza: questa scheda serve per impostare le parti dell'immagine che saranno trasparenti; possiamo
scegliere alcune opzioni: nessuna, che genera una gif senza trasparenze; trasparenza dell'immagine o del livello correnti,
che utilizza le informazioni che andremo a scegliere una volta attivate, ovvero "Interna alla selezione
corrente" o "Esterna alla selezione corrente", solo per immagini che contengono selezioni; l'ultima è Area
corrispondente al colore, cioè la trasparenza viene impostata sul colore selezionato. - trasparenza parziale: Un file gif potrebbe contenere parti parzialmente trasparenti (ad esempio,
quei pixel generati sul bordo di una forma geometrica creato con "antialias". Questa scheda può
essere utilizzata per impostare o meno la trasparenza su certi pixel. - Colori: Le opzioni di questa scheda permettono di scegliere il numero di colori e la tavolozza da
utilizzare per la nostra immagine (di questo argomento ne abbiamo ampiamente parlato nella lezione Impostare
un numero di colori) - Formato: Questa scheda consente di scegliere il formato della gif (87a, che non supporta la trasparenza o 89a) e il tipo di file,
cioè interlacciato o non. - Durata scaricamento: Questa finestra visualizza una tabella con i tempi (puramente indicativi) di scaricamento
dell'immagine a diverse velocità di connessione.
Terminata l'impostazione di tutte le opzioni, facciamo click su ok, e salviamo la nostra immagine gif.