Link copiato negli appunti
In Inkscape i riempimenti sfumati (detti anche gradienti) possono essere di due tipi:
- Lineare: i colori sfumano rispetto ad un asse rettilineo
- Radiale: i colori sfumano da un punto verso l'esterno
Figura 1. Differenza tra lineare e radiale
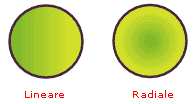
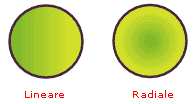
Per creare un riempimento sfumato possiamo utilizzare la finestra di Riempimento e contorno, o, molto più semplicemente, utilizzare lo strumento gradiente nella barra degli strumenti:
Figura 2. Icona dello strumento gradiente

Per assegnare una sfumatura ad un oggetto dobbiamo prima selezionarlo e poi attivare lo strumento gradiente. Nella barra delle opzioni dello strumento impostiamo i parametri che vediamo di seguito:
Figura 3. Barra delle opzioni del gradiente


- Possiamo scegliere se creare una sfumatura lineare o radiale.
- Possiamo scegliere se assegnare la sfumatura al riempimento o al contorno dell'oggetto selezionato.
- Possiamo scegliere fra le sfumature già presenti nel menu a discesa.
- Il pulsante Duplica inserisce nella casella a discesa la sfumatura attuale, per poterla poi modificare senza perdere l'originale.
- Il pulsante Modifica serve a modificare la sfumatura scelta nel menu a discesa, aprendo la finestra di dialogo Editor di gradiente.
Analizziamo la finestra Editor di gradiente per capire come modificare o creare nuove sfumature:
Figura 4. Finestra Editor di gradiente
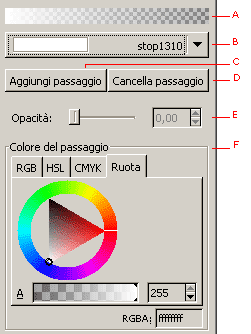
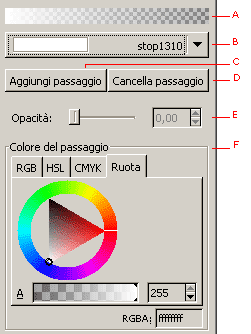
- Anteprima della sfumatura lineare
- Casella a discesa che permette di scegliere il passaggio di sfumatura su cui si sta operando
- Aggiunge un passaggio intermedio alla sfumatura; Il passaggio viene aggiunto fra quello selezionato in B e il seguente.
- Cancella il passaggio selezionato in B. Le sfumature devono avere per loro stessa definizione almeno due colori, quindi il pulsante "Cancella" non funziona quando ci sono solo i due colori estremi (iniziale e finale) presenti nella casella a discesa B.
- La traduzione del comando è sbagliata nella versione italiana: questa barra non determina affatto l'opacità, bensì la posizione del passaggio nel suo range, dal colore che lo precede a quello che lo segue; notare che naturalmente i due colori estremi sono bloccati.
- Colore e canale Alfa: con la ruota o scegliendo i colori per componenti possiamo cambiare il colore del passaggio che abbiamo scelto nella casella B e determinarne la trasparenza con la barra del canale Alfa.
Impostati tutti i parametri il nostro oggetto ha già la sfumatura applicata.