Come per tutti gli altri oggetti vettoriali potete applicare al testo colori di riempimento, colori e spessori di traccia e trasparenze.
Queste modifiche all'aspetto del testo si applicano esattamente come a qualsiasi altro oggetto (cap 5).
Modificare la formattazione
Per modificare invece alcune caratteristiche di formattazione utilizziamo la palette Carattere, visualizzabile con il comando di menù Finestra>Testo>Carattere.
Selezioniamo il testo da formattare con uno degli strumenti testo (lez 22) e modifichiamo le sue caratteristiche dalla palette Carattere.
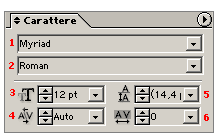
| (1) |
Il tipo di font.
Possiamo scegliere il tipo di font tra quelli installati nel nostro sistema. |
| (2) |
Lo stile del font.
Quando disponibile è possibile scegliere lo stile del font (italico, bold ...). |
| (3) |
Dimensione del font.
È possibile cambiare la dimensione del font scegliendolo fra quelle predefinite nella casella a discesa, modificandolo tramite le frecce su e giù o immettendo direttamente un valore nella casella numerica. |
| (4) |
Crenatura.
La crenatura è la gestione delle distanze fra specifiche coppie di caratteri del font. Chiariamo con un esempio. Consideriamo la coppia di caratteri "WA": se le due lettere si susseguissero normalmente (senza crenatura) il blocco rettangolare che contiene la W sarebbe seguito da quello che contiene la A; invece, grazie alla crenatura, le due lettere si avvicinano l'una all'altra (grazie anche al fatto che la loro forma reciproca lo permette) portando così l'estrema destra della W a sovrastare l'estrema sinistra della A.; è evidente che la stessa cosa non può accadere in coppie di caratteri come "WU" dato che la "U" per la sua forma non si potrà mai posizionare più vicina alla "W". Molti font hanno già predefinite caratteristiche ben precise di crenatura; per questo normalmente si lascia l'impostazione su "Auto", ma se un font dovesse risultare poco leggibile a causa di una crenatura ridotta si può selezionare la crenatura ottica, o anche impostare manualmente la crenatura fra singole coppie di lettere. |
| (5) |
L'interlinea.
L'interlinea è la spaziatura che intercorre fra una riga e l'altra del testo. L'interlinea predefinita con valore "Auto" corrisponde al 120% della dimensione del font. E' possibile assegnare un'interlinea manualmente a una parte o a tutto un testo scegliendo fra quelle predefinite o settando un valore nella casella numerica. |
| (6) |
Avvicinamento.
L'avvicinamento è la regolazione della spaziatura fra i caratteri. La differenza con la crenatura può apparire sottile se applicata a una singola coppia di caratteri, ma diventa evidente quando applicata a un blocco di testo più ampio: l'avvicinamento permette infatti di regolare lo spazio fra ogni coppia di caratteri, non solo fra quelli che grazie a forme compatibili possono avvicinarsi senza sovrapporsi; l'avvicinamento, infatti, può provocare la sovrapposizione dei caratteri. Possiamo regolare l'avvicinamento dei caratteri selezionandoli e regolando il valore nella casella numerica. |
Modificare caratteri come oggetti vettoriali
Soprattutto per creare loghi o testate, per pagine web o altro, può essere utile poter modificare una o più lettere di una parola come oggetto vettoriale. Per farlo selezioniamo la parola e poi utilizziamo il comando dal menù Testo>Crea contorno.
L'oggetto sarà ora modificabile come un qualsiasi altro oggetto vettoriale visto fino a questo momento.
L'oggetto, inoltre, manterrà tutte le caratteristiche di aspetto precedentemente applicate, perderà invece tutte le proprietà tipiche del testo; ad esempio, non si potrà più cambiare font, applicare una crenatura, e simili.