In questa lezione iniziamo a vedere come assegnare attributi di colore agli oggetti vettoriali in Illustrator.
Ogni oggetto vettoriale è formato da un riempimento ed una traccia a cui possono essere assegnati attributi di colore differenti. Il riempimento è costituito dalla parte interna dell'oggetto, mentre la traccia è il contorno del singolo oggetto.
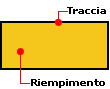
Quando un oggetto è selezionato i colori di riempimento e di traccia sono sempre visibili e modificabili dalla finestra Strumenti.
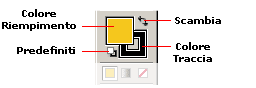
Analizzando la finestra Strumenti vediamo nel quadrato pieno il colore di riempimento attuale dell'oggetto selezionato mentre nel quadrato vuoto troviamo il colore di traccia attuale.
La doppia freccia in alto a destra scambia fra di loro i colori di riempimento e di traccia e i due quadretti in basso a sinistra reimpostano i colori al bianco e nero di default.
Per scegliere un nuovo colore di riempimento per l'oggetto selezionato fare doppio click sul quadrato pieno nella finestra degli Strumenti, in modo analogo per scegliere un nuovo colore per la traccia fate doppio click sul quadrato vuoto.
In entrambi i casi si aprirà la finestra del Selettore colore.
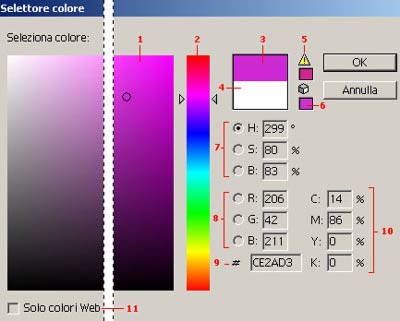
| (1) | Lo spettro dei colori. Cliccando in punti diversi dello spettro cambierà il colore corrente (3) |
| (2) | Cursore dei colori. Muovendo le frecce laterali si modificheranno i colori presenti nello spettro (1) |
| (3) | Colore corrente. Ovvero il colore che verrà assegnato all'oggetto selezionato premendo Ok. |
| (4) | Colore precedente. Ovvero il colore attuale dell'oggetto su cui stiamo lavorando; sarà quindi il colore che l'oggetto manterrà cliccando su «Annulla». |
| (5) | Avvertenza CMYK. Se sullo spettro si seleziona un colore che nel metodo CMYK è fuori gamma Illustrator lo segnala visualizzando questa icona. Cliccando sul simbolo giallo si verrà portati al colore CMYK più vicino a quello corrente. |
| (6) | Avvertenza colori web. Se sullo spettro si seleziona un colore che non è un colore Web Illustrator lo segnala visualizzando questa icona. Cliccando sul cubetto si verrà portati al colore web più vicino a quello corrente. |
| (7) | Componenti del colore corrente in HSB. Questo in generale è il metodo più congeniale al cervello umano per riconoscere i colori. |
| (8) | Componenti del colore corrente in RGB decimale. Metodo colore adatto ai lavori web. |
| (9) | Componenti del colore corrente in RGB esadecimale. E' la conversione già pronta per essere immessa all'interno di una pagina html. |
| (10) | Componenti del colore corrente in CMYK. Metodo colore adatto ai lavori su carta. |
| (11) | Solo colori Web. Marcando questa riga verranno visualizzati nello spettro (1) solo i colori web safe. |
In tutte le caselle numeriche (7, 8, 9, 10 e 11) possiamo immettere valori per specificare un colore.
Scelto un nuovo colore dal selettore confermare premendo «OK» per assegnarlo all'oggetto selezionato.
Nella finestra strumenti è possibile vedere segnali come questo:
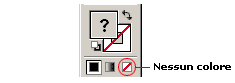
Nulla di strano: il «?» ci segnala che gli oggetti che abbiamo selezionato hanno un riempimento differente l'uno dall'altro e la barra rossa sta ad indicare che gli oggetti non hanno nessun colore di traccia assegnato.
Per non assegnare nessun colore ad un riempimento o ad una traccia cliccate sul simbolo barrato in basso a destra nella finestra strumenti; in pratica, questo renderà completamente trasparente il riempimento o la traccia.