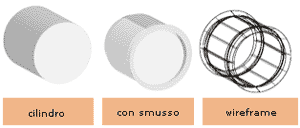Per realizzare parti di un layout o di un logo può essere necessario creare semplici figure tridimensionali. Illustrator ci permette di creare questo tipo di figure direttamente nel programma stesso senza ausilio di altri software o plug-in.
Prima di iniziare questa lezione è importante che siano chiari i nomi degli assi di riferimento.
Rispetto alla tavola da disegno l'Asse X è sempre quello orizzontale e l'Asse Y quello verticale; l'Asse Z, che determina la profondità, è quello che esce dal foglio perpendicolarmente agli altri due.
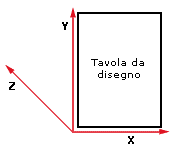
Illustrator ci mette a disposizione tre tipi di modellazione tridimensionale:
- Estrusione. Crea uno spessore, allungando l'oggetto lungo l'asse Z.
- Rivoluzione. Crea un oggetto tridimensionale dalla rotazione di una sagoma attorno all'asse Y
- Rotazione. Ruota un oggetto bidimensionale nello spazio a tre dimensioni.
Due note pratiche di carattere tecnico:
- L'applicazione della tridimensionalità ad un oggetto può richiedere tempi di elaborazioni lunghi con processori non molto recenti.
- A volte a video possono vedersi imperfezioni e quadrettature lungo i bordi degli oggetti tridimensionali, queste in ogni caso non saranno visibili nella stampa o nell'esportazione per il web.
Estrusione
Estrudere in italiano significa "spingere fuori" e in un certo senso è proprio quello che accade agli oggetti bidimensionali che vengono estrusi da Illustrator.
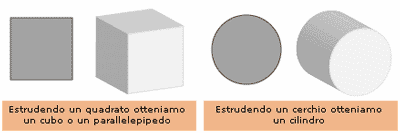
Per estrudere un oggetto creiamo la sua "faccia" bidimensionale, selezioniamola e poi andiamo sul menù Effetto>3D>Estrusione e smusso.
Ci appare questa finestra di dialogo:
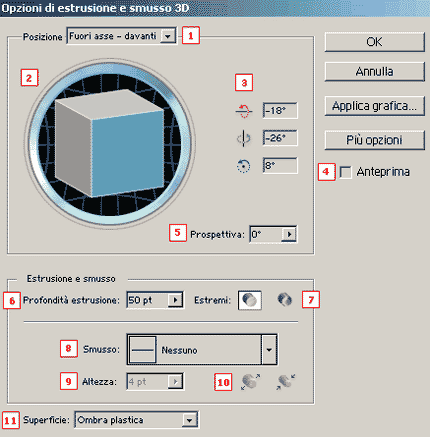
| (1) | Posizione. Possiamo scegliere alcune posizione predefinite per la sistemazione dell'oggetto nello spazio 3D. |
| (2) | Ci mostra la posizione dell'oggetto. In azzurro vediamo la "faccia" bidimensionale originale. Possiamo usare questo oblò per spostare a nostro piacimento l'oggetto, per farlo clicchiamo e trasciniamo il cubo. |
| (3) | Possiamo modificare la posizione dell'oggetto nello spazio agendo direttamente sull'angolo di rotazione rispetto agli assi X (rosso) Y (verde) Z (blu). |
| (4) | Anteprima. Marcando la casella possiamo vedere immediatamente il risultato delle modifiche sulla tavola da disegno. Attenzione che potrebbe rallentare molto il vostro lavoro. |
| (5) | Prospettiva. Permette di variare l'effetto prospettiva dell'oggetto. |
| (6) | Profondità estrusione. Determina la profondità dell'oggetto, ovvero la sua estensione lungo l'asse Z. |
| (7) | Estremi. Scegliendo il primo cilindro creeremo un oggetto pieno, scegliendo il secondo creeremo un oggetto vuoto. |
| (8) | Smusso. Possiamo scegliere il tipo di smusso che apparirà sul bordo anteriore dell'oggetto. |
| (9) | Altezza. Dimensione dello smusso. |
| (10) | Cliccare sul primo cilindro se si vuole aggiungere la forma dello smusso all'oggetto originale, cliccare sul secondo se si vuole togliere. |
| (11) | Superficie. Possiamo scegliere il tipo di superficie e ombreggiatura dell'oggetto (ombra plastica se volete che l'oggetto sia lucido, ombra diffusa se volete che l'oggetto risulti opaco o wireframe per tracciare il contorno geometrico dell'oggetto) |