Illustrator mette a disposizione numerose vie per ingrandire o rimpicciolire i nostri disegni; qui ne illustreremo alcune che comunque non sono le sole disponibili.
Il primo metodo disponibile lo troviamo nella finestra degli strumenti: è lo strumento zoom.
Con lo zoom attivo possiamo, cliccando ripetutamente sul disegno, ingrandire fino al 6400%.
Oppure possiamo ingrandire un area in particolare cliccando e trascinando un rettangolo di selezione dell'area da ingrandire.
Per rimpicciolire teniamo premuto il tasto Alt (per Windows) o Opzione (per Mac), mentre clicchiamo.
Un altro modo è utilizzare la casella disponibile nella barra di stato (vedi lezione 2).
L'ultimo che citiamo, ma forse il più utile, è la palette del Navigatore.
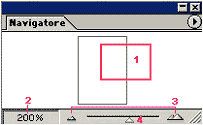
Il navigatore è uno strumento comodissimo che permette di avere sempre sotto controllo la visualizzazione della tavola di disegno.
- Con il rettangolo rosso è contrassegnata l'area del foglio visualizzata in questo momento. Possiamo spostare il rettangolo cliccando e trascinando e verrà immediatamente aggiornata di conseguenza anche la visualizzazione della tavola
- Percentuale di zoom attuale. Possiamo modificarla semplicemente digitando un altro valore nell'area e premendo invio
- Cliccando sui triangolini ingrandiremo o rimpiccioliremo della percentuale predefinita.
- Spostando il cursore triangolare possiamo ingrandire o rimpicciolire liberamente.
La visualizzazione predefinita di Illustrator mostra i disegni in anteprima a colori. Possiamo, in caso di necessità, passare alla modalità solo contorno utilizzando il comando Contorno del menù Visualizza.
Questa modalità è particolarmente utile se si sta lavorando su disegni molto complessi, perché si riduce notevolmente il tempo necessario a ridisegnare la schermata.
Illustrator mette a disposizione un altro utile metodo di visualizzazione, l'anteprima in pixel, attivabile sempre dal menù Visualizza, con il comando Anteprima in pixel.
Questo metodo di visualizzazione permette di simulare il risultato che si otterrebbe salvando l'immagine in un formato raster, possibilità molto utile se si sta elaborando immagini che hanno come destinazione il Web.
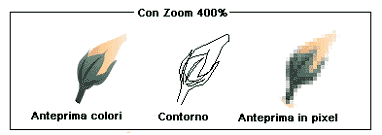
Illustrator permette, inoltre, di vedere la tavola da disegno su più finestre contemporaneamente; possiamo quindi lavorare su di una finestra e vedere contemporaneamente nella finestra a fianco una visualizzazione differente della tavola da disegno.
Possiamo aprire nuove finestre utilizzando il menù Finestra>Nuova finestra.
Il puntatore del mouse assume forme differenti a seconda dello strumento attivo. Potrebbe essere necessario, per particolari operazioni, utilizzare il puntatore di precisione, che consiste in un sottile mirino. Per attivarlo o disattivarlo in modo istantaneo premiamo il tasto Blocco Maiuscolo sulla tastiera.
In base alla quantità di memoria disponibile possiamo annullare o ripristinare un numero illimitato di operazioni fatte in Illustrator. Per annullare selezioniamo dal menù Modifica>Annulla per ripristinare Modifica>Ripristina.