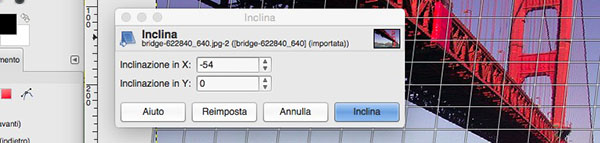Tra le funzioni comuni di qualsiasi editor fotografico, la possibilità di trasformare e distorcere le immagini, porzioni delle stesse oppure altri oggetti come disegni geometrici e testo. GIMP non fa assolutamente eccezione nel nugolo delle altre alternative disponibili sul mercato, anche se il gruppo di strumenti disponibili appare limitato rispetto alle proposte commerciali.
Di seguito, una carrellata sulle principali funzioni di trasformazione e distorsione, oltre agli strumenti basici di scala e ridimensionamento visti nella precedente lezione.
Strumento Inclina
Lo strumento Inclina, così come suggerisce il nome, permette di inclinare un'immagine sul suo asse orizzontale o verticale, con baricentro al centro. Dopo aver selezionato l'apposita icona dal Pannello degli Strumenti, sarà sufficiente immettere i valori desiderati di X e Y nella finestra che comparirà a schermo. In alternativa, si possono utilizzare i tasti freccia incrementali riportate a fianco dei campi. In Figura 1, la fase di impostazione.
Naturalmente, agendo su un'unica immagine di sfondo il risultato produrrà delle aree trasparenti dovute all'operazione, come mostrato in Figura 2. Servirà quindi un ulteriore ritaglio, a meno che la trasformazione non avvenga su un secondo livello successivo.
Strumento Prospettiva
Lo strumento Prospettiva è forse il tool di maggiore potenza presente in GIMP, ovviamente in riferimento alle sole funzioni per la distorsione. Come facile intuire, lo scopo è quello di modificare delle immagini, o delle parti di esse, relativamente al punto di fuga dell'orizzonte. Selezionando l'apposita icona nel Pannello Strumenti, apparirà sull'immagine o sull'oggetto selezionato una comoda griglia. Semplicemente agendo sugli angoli della stessa, trascinandoli a piacere, si otterrà la prospettiva desiderata. In Figura 3 un esempio con un immagine di sfondo: l'azione provocherà, come nel caso precedente, degli spazi trasparenti a vista.
Naturalmente, utilizzando questo strumento su un secondo livello o un oggetto i risultati saranno incredibilmente più realistici: in Figura 4, l'allineamento in prospettiva di un testo, rispetto alla lunghezza del ponte inquadrato.
Purtroppo, per questo esempio non è stato possibile mostrare una schermata relativa alla finestra di dialogo e alla griglia stessa, poiché entrambi gli elementi sembrano scomparire nel momento di effettuare uno screenshot. Lo strumento, tuttavia, è tanto facile quanto immediatamente intuibile, è quindi improbabile l'utente si imbatta in incomprensioni sul suo funzionamento.
Strumento rifletti
Tra i più basici dei tool di trasformazione disponibili, lo strumento Rifletti non fa altro che ribaltare l'immagine o l'oggetto desiderato sul piano verticale oppure orizzontale dell'immagine. Per utilizzarlo, basta selezionare l'icona relativa nel pannello Strumenti, quindi cliccare sull'immagine nella direzione desiderata. All'utente non sono garantiti controlli aggiuntivi, come avviene invece in Photoshop per le funzioni Rifletti Quadro Orizzontale e Rifletti Quadro Verticale, bensì solo il ribaltamento del livello selezionato in direzione opposta a quella mostrata. In Figura 5 un esempio.
Trasformazione gabbia
Con la Trasformazione Gabbia, GIMP propone all'utente la possibilità di definire una propria area di distorsione, da gestire in modo analogo a un comodo lazo. Per quanto utile possa sembrare la funzione a livello teorico, l'applicazione pratica non è sempre immediata.
Ipotizzando di voler alterare la barca di passaggio sotto il ponte, dopo aver selezionato l'apposita icona nel Pannello Strumenti, si disegna una gabbia perimetrale attorno all'oggetto da modificare. Per farlo, esattamente come si farebbe con il lazo, si crea un circuito chiuso di punti intermedi. In Figura 6 la realizzazione pratica.
Chiuso il perimetro, non si fa altro che spostare ogni singolo punto fino a raggiungere la distorsione desiderata. Sarà però necessario armarsi di una certa pazienza, poiché lo strumento non appare incredibilmente veloce nella sua esecuzione, anche se la performance può variare di certo in relazione al sistema operativo utilizzato e al computer in possesso. Inoltre, bisogna tenere a mente come questo tipo di trasformazione tenda a non essere armonica nelle sue parti, quindi raggiungere buone proporzioni in gabbie complesse potrebbe richiedere un discreto impegno. Non ultimo, si ricorda come l'operazione non presenti effetti automatici di blending con il resto dello sfondo - si pensi ai tool content aware di Photoshop - quindi potrebbe rendersi necessaria una rifinitura con gomma e timbro clone.
Credit immagine:
Golden Gate - Pixabay