CorelDraw è uno dei più rinomati programmi di grafica vettoriale, inserito in una suite di grafica professionale che comprende, oltre a CorelDraw, altri programmi come CorelPhotoPaint (per la grafica pittorica) Corel Capture (per la cattura delle immagini a video) e Corel trace (per il tracciamento delle immagini bitmap) e tanti altri.
CorelDraw deve molto della sua popolarità alla sua estrema semplicità di utilizzo, alla totale personalizzazione dell'interfaccia ma soprattutto alla sua flessibilità ed intuitività che rende la realizzazione di qualsiasi progetto una vera passeggiata.
AREA DI LAVORO
Quando si avvia CorelDraw per la prima volta ci troveremo di fronte la schermata di benvenuto che ci permette di eseguire le seguenti operazioni: "Nuova Immagine" crea un documento vuoto pronto per creare una nuova immagine; "Apri Ultima Modif." apre l'ultimo file che abbiamo precedentemente modificato; "Apri Immagine" apre la finestra di dialogo necessaria per sfogliare il tuo hard-disk ed aprire un immagine a tuo piacimento; "Crea da Modello" permette di realizzare dei documenti basati su modelli già esistenti; "CorelTUTOR" apre una sorta di guida in linea utile per apprendere le funzioni principali di CorelDraw; "Novità" apre un documento che ci aggiorna sulle nuove funzionalità di corelDraw.
Se si ritiene che questa maschera sia scomoda, è possibile eliminarla selezionando Strumenti-Opzioni (ctrl-j), in modo da aprire la maschera di dialogo per la modifica dell'interfaccia di Coreldraw, e selezionare "Inizia un nuovo documento all'avvio di Coreldraw" nel menù a discesa della sezione GENERALI. (Si consiglia di prendere familiarità con questa maschera in quanto in seguito sarà molto utile).
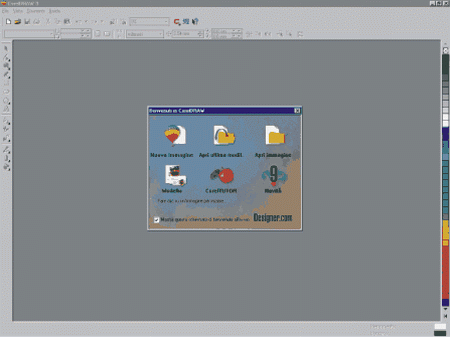
Per cominciare fare clic su "Nuova Immagine".
Si avvierà così un nuovo documento che ci permetterà di cominciare a muovere i primi passi in CorelDraw.
Non appena avviato, ci troviamo davanti ad una schermata tipo quella che segue.
Tutta la parte bianca rappresenta la finestra di disegno, il rettangolo al centro rappresenta l'area di disegno e l'area stampabile.
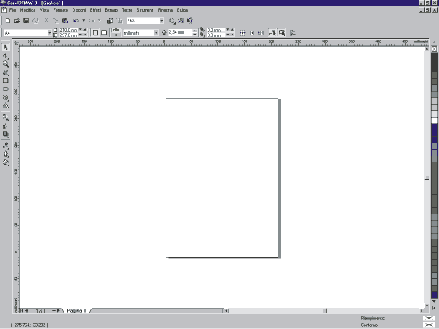
In alto troviamo i menù a discesa, che caratterizzano un pò tutti i programmi, quali:File - Modifica - Vista - Formato - Disponi - Effetti - Bitmap - Testo - Strumenti - Finestra - Guida e subito sotto troviamo la barra standard (anche questa familiare a quasi tutti i programmi) per mezzo della quale abbiamo accesso ai comandi principali: Nuovo Documento - Apri Documento - Salva Documento - Copia - Incolla etc. etc....
Sotto ancora troviamo la barra di proprietà propria di CorelDraw in situazione di default (infatti questa barra si personalizza in funzione dello strumento utilizzato; se si utilizza lo strumento ZOOM, essa conterrà solo comandi pertinenti con lo strumento utilizzato) dove troviamo i seguenti comandi :
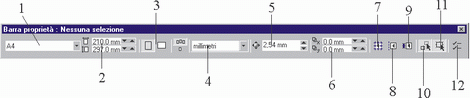
- Modifica il formato di carta da utilizzare (Ft. A4 - A3....)
- Modifica le dimensioni (altezza - larghezza) del foglio corrente
- Modifica l'orientamento (orizzontale - verticale) del foglio corrente
- Modifica l'unità di misura da utilizzare( centimetri, metri, pixel...)
- Modifica la distanza di spostamento, cioè la distanza che intercorre tra un clic e l'altro quando si scosta un oggetto utilizzando i tasti freccia della tastiera
- Modifica la posizione orizzontale e verticale (caselle x e y) di un oggetto quando viene duplicato (ctrl d) in funzione della posizione originale del primo oggetto
- Permette di agganciare o sganciare oggetti alla griglia
se quest'ultima fosse visualizzata a video (Vista-Griglia) - Permette di agganciare o sganciare oggetti alle linee guida
(fare clic sul righello verticale - orizzontale e trascinare sull'area di disegno) - Permette di agganciare o sganciare oggetti ad altri oggetti
- Permette di visualizzare un contorno quando si spostano oggetti complessi
- Permette di selezionare un oggetto senza riempimento
facendo semplicemente clic al suo interno ( si provi a
disegnare un semplice quadrato sull'area di lavoro,
se il comando fosse deselezionato la selezione dell'oggetto
avverrebbe solamente cliccando sul suo contorno) - Permette di aprire la finestra di dialogo "OPZIONI"
(finestra raggiungibile anche con la combinazione dei tasti
di scelta rapida ctrl-j, o eseguendo Strumenti-Opzioni)
N.B.: Si ricorda che la barra di proprietà è ottimizzata per una risoluzione di 800 x 600 pixel; a risoluzioni inferiori alcuni comandi risulteranno inaccessibili.
Infine sulla destra troviamo la tavolozza dei colori di CorelDraw ed in basso la barra di stato, utile in quanto ci da sia informazioni in merito all'oggetto correntemente selezionato sia informazioni sui suoi colori di contorno e riempimento.
La casella degli strumenti verrà illustrata nel capitolo successivo.
E' importante ricordare che l'area di lavoro di CorelDraw è interamente personalizzabile poiché tutti i pannelli costitutivi dell'interfaccia si possono sganciare e riposizionare a nostro piacimento (per sganciare e/o riagganciare i pannelli basta fare clic su essi e trascinarli dove vogliamo). La stessa area da disegno è personalizzabile in dimensioni e risoluzione in funzione del lavoro da svolgere; ad esempio se dobbiamo disegnare per il nostro sito web è opportuno agire sulla maschera opzioni (ctrl-j), raggiungere la sezione documento-pagina, è modificare l'unità di misura in pixel, le dimensioni a 800x600 pixel e la risoluzione a 72 dpi. In questo modo disegniamo sapendo già che aspetto avrà la nostra immagine nel contesto di una pagina web.