Nelle prossime tre lezioni affronteremo le più comuni operazioni effettuabili
su un database: l'inserimento, la modifica, l'eliminazione di record.
Come per tutte le operazioni da compiere su database, anche l'inserimento di
nuovi dati presuppone una connessione attiva e funzionante. Inoltre prevede
l'utilizzo di un elemento fondamentale nella realizzazione di pagine dinamiche:
i form. I dati da inserire, infatti, sono in genere inseriti direttamente dall'utente
o dall'amministratore del sito nelle apposite caselle di testo o tramite altri
elementi come menu a discesa, liste, pulsanti di opzione.
Nella creazione di una procedura di inserimento dati non c'è bisogno
di creare recordset. Si può direttamente inserire il form partendo dalla
finestra Objects (Ctrl + F2). Dalla piccola freccia in alto a destra
si seleziona Forms
e
si inserisce l'elemento principale tramite il pulsante ![]() .
.
È buona norma editare i vari elementi appena vengono inseriti. Ciò
avviene selezionandoli e modificandone le proprietà nella finestra Properties
(Ctrl + F3). Per l'elemento Form i principali parametri sono (fig.
3):
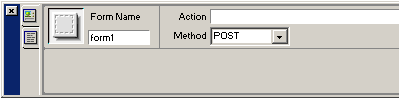
- Il nome: assegnate sempre nomi univoci e facilmente memorizzabili
- L'azione (Action): corrisponde al file ASP che verrà processato
quando si invia il form - Il metodo (Method): serve a impostare il modo con cui i dati verranno
inviati al file ASP
A questo punto il form va "riempito" con gli elementi necessari.
In genere per l'inserimento di dati si usano le caselle di testo ( ![]() ). Il loro numero sarà equivalente al numero di campi della tabella che
). Il loro numero sarà equivalente al numero di campi della tabella che
andranno aggiornati (fig. 5):
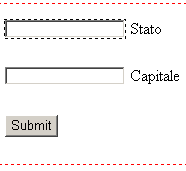
Nel nostro esempio le due caselle "Stato" e "Capitale"
corrispondono ai rispettivi campi della tabella.
L'ultimo elemento dovrà essere il pulsante per inviare i dati ( ![]()
). Di default Ultradev assegna a questo tipo di pulsante l'etichetta "Submit".
Per modificarla a vostro piacere selezionate il pulsante e nella finestra Properties
modificate il valore del campo "Label" (fig. 7):
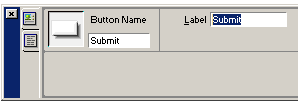
Costruita la struttura portante, per inserire i dati si utilizza un apposito
behavior. Si apre la finestra Server Behaviors (Ctrl + F9) e cliccando su "+"
si sceglie "Insert Record". Nella finestra di configurazione
si dovranno configurare alcuni parametri (fig. 8):
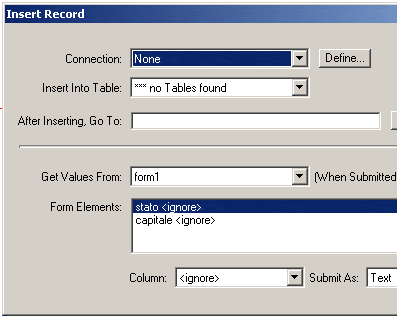
- La connessione: qui va impostata la connessione al database da modificare
- La tabella in cui inserire i dati
- Una pagina da visualizzare dopo l'inserimento dei dati: se non si
inserisce niente verrà mostrata la stessa pagina. - Il nome del form
- Gli elementi del form: in questa sezione vanno "abbinati"
gli elementi del form (in genere le caselle di testo) e i campi della tabella.
Per fare ciò si seleziona il nome dell'elemento (nell'immagine la zona
in blu) e si sceglie il campo corrispondente dal menu "Column".
Nella casella "Submit as" si sceglie il formato dei dati.
Una volta configurati questi parametri, basta cliccare su OK. Il nuovo behavior
sarà da ora visibile nella finestra Server Behaviors. Per modificarne
i parametri basta un doppio click
Nel tutorial vedremo un esempio pratico di questa procedura.