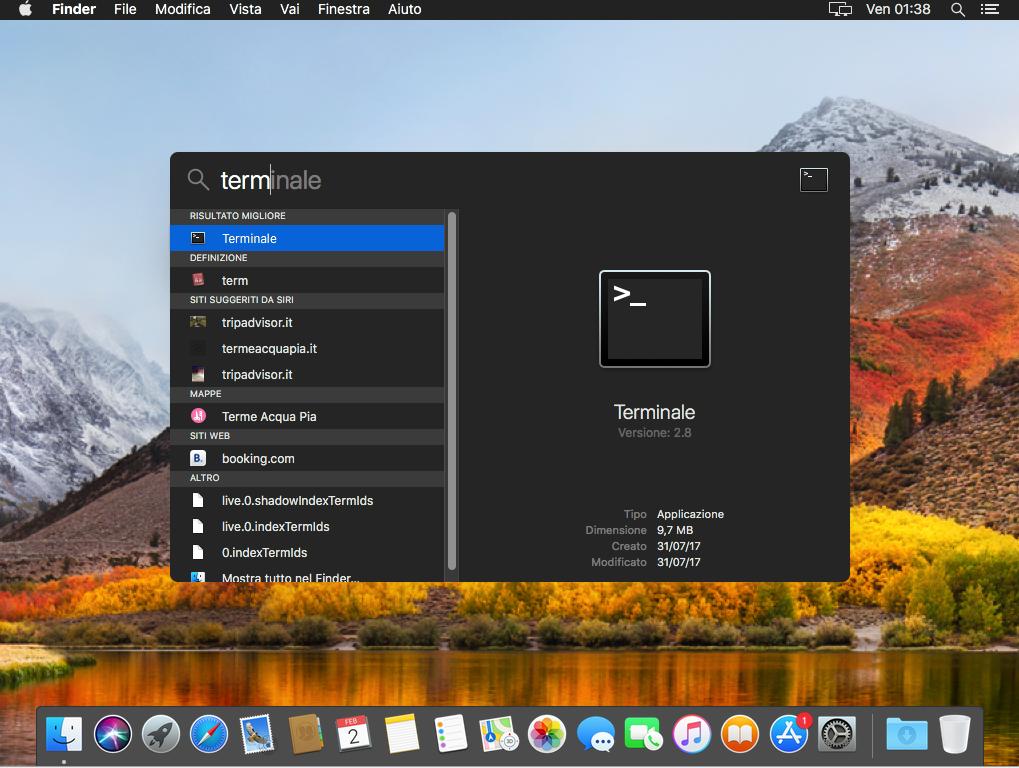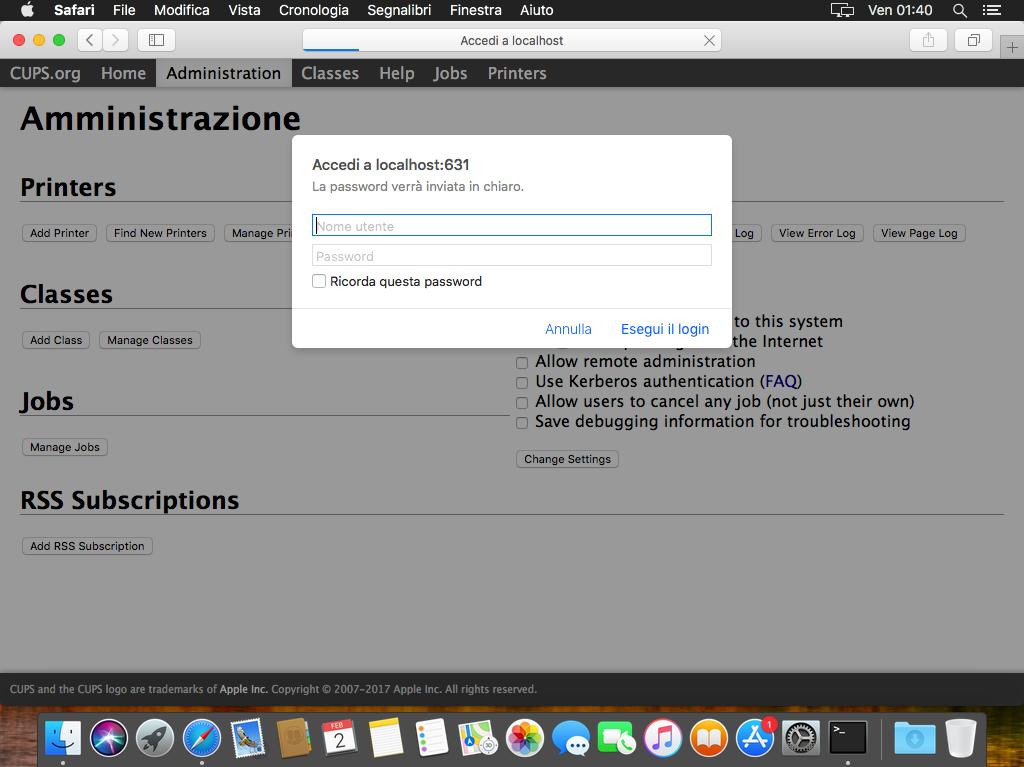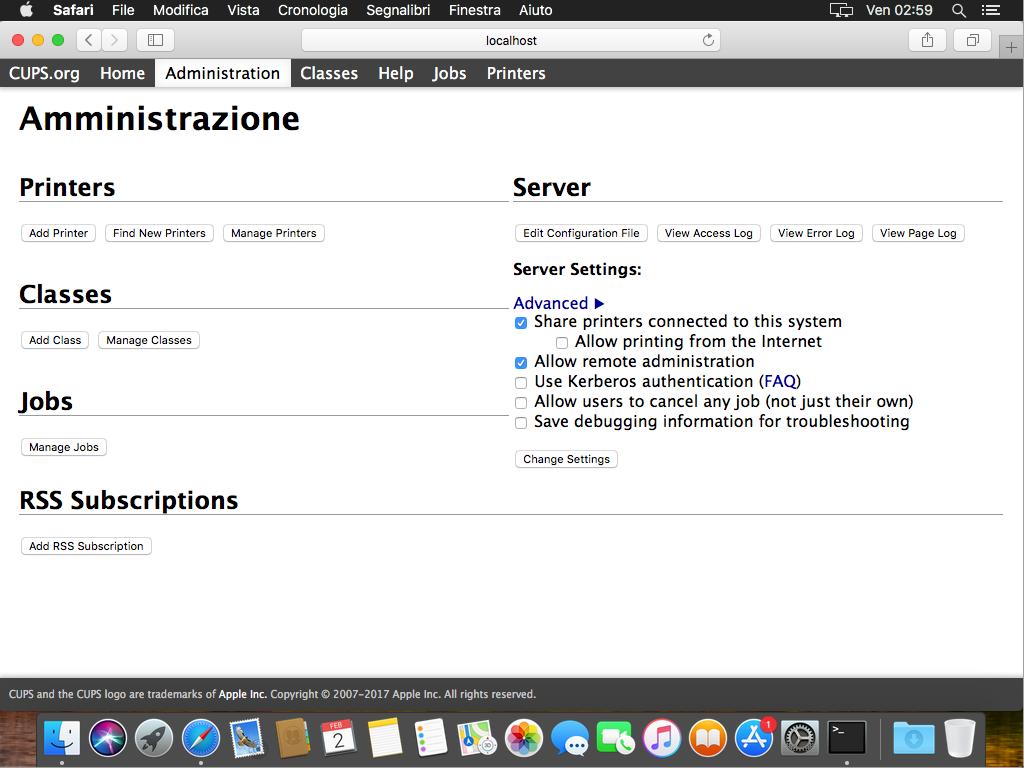Il sistema operativo MacOS fa uso del sottosistema CUPS per la gestione delle stampanti e delle relative code di stampa. Sebbene esso faccia parte del sistema MacOS sin dagli albori, Apple ne ha acquisito completamente i diritti nel 2007, pur mantenendo la licenza GPL2.
CUPS (acronimo di Common Unix Printing System, Sistema di Stampa Unix Comune) si compone di un gestore delle coda di stampa (spooler), un sistema di filtri necessario per elaborare i documenti in stampa trasformandoli in istruzioni compatibili con le stampanti ed un'interfaccia verso i driver di stampa che permette di gestire la comunicazione con le stampanti stesse.
Interfaccia web di CUPS
Il sottosistema CUPS è perfettamente integrato in macOS, infatti raramente gli utenti interagiscono direttamente con esso. Attraverso la finestra di Preferenze di Sistema è infatti possibile installare o rimuovere stampanti, gestire le code di stampa e le opzioni di condivisiione.
Tuttavia, vi sono dei casi in cui accedere all'interfaccia grafica del sistema non è possibile. Si pensi ad esempio ad una macchina MacOS Server e ad uno scenario in cui l'accesso tramite desktop remoto non sia possibile (ad esempio, se il client che l'amministratore sta usando dispone di una connessione di rete troppo lenta). In questi casi, un'interfaccia più "leggera" può essere più comoda. CUPS dispone di una comoda interfaccia web dalla quale è possibile gestire tutti gli aspetti del sottosistema di stampa: dalle stampanti connesse al sistema all'attività di stampa degli utenti. Inoltre, è possibile gestire l'installazione delle stampanti ed i parametri di condivisione delle stesse sulla rete.
Per motivi di sicurezza, l'interfaccia web di CUPS è disattivata per default. Analogamente a quanto avviene in altri ambienti Unix (GNU/Linux incluso), l'interfaccia web di CUPS può essere attivata con il comando cupsctl.
Il comando cupsctl va invocato da una sessione di shell Bash. Nel caso in cui si stia operando su una macchina con accesso all'interfaccia grafica, si potrà ricorrere all'applicazione Terminale, richiamabile digitando "Terminale" nella barra di ricerca Spotlight. Nel caso di una macchina remota, si potrà utilizzare una sessione di SSH.
Per attivare l'interfaccia web, digitiamo il comando:
cupsctl WebInterface=yesInoltre, nel caso in cui si stia operando su una macchina remota, bisognerà abilitare l'accesso all'interfaccia web di CUPS da parte di client remoti, con il comando:
cupsctl --remote-adminA questo punto, l'interfaccia web di CUPS sarà accessibile da un qualunque PC connesso alla stessa rete del server, puntando il browser all'indirizzo http://<ip del server>:631, avendo cura di sostituire l'indirizzo IP effettivo del server. Ad esempio, se l'indirizzo IP del server sulla rete locale è 192.168.1.100, lo URL da digitare sarà http://192.168.1.100:631.
Per apportare cambiamenti alla configurazione di CUPS (installare stampanti, cambiare i parametri di condivisione, gestire le code di stampa), è necessario effettuare il login.
Aggiungere una stampante
Dall'interfaccia di amministrazione (tab Administration dell'interfaccia web) è sufficiente cliccare su Add Printer per installare una stampante (locale, cioè direttamente connessa al computer, o remota, cioè condivisa attraverso la rete).
Quindi, selezioniamo la porta nel caso di una stampante locale, o il protocollo nel caso di una stampante remota, quindi assegniamo un nome alla stampante.
In questa fase è possibile aggiungere una breve descrizione ed una "posizione". Nel caso in cui nella rete siano presenti molte stampanti, in vari uffici, questi dettagli aggiuntivi permettono agli utenti di distinguerle più facilmente.
Inoltre, è possibile condividere la stampante sulla rete abilitando l'opzione Share this printer.
Per completare l'installazione, selezioniamo il modello della stampante nella lista. La conoscenza del modello della stampante permette a CUPS di convertire i documenti in stampa in una serie di istruzioni comprensibili per la stampante.
Se la stampante non dovesse essere presente in elenco, è possibile aggiungerla alla lista fornendo un file PPD (PostScript Printer Descriptor). I file sono liberamente scaricabili da Internet e spesso sono forniti insieme ai driver dagli stessi produttori.
Selezionando la stampante dall'elenco, è possibile impostare i parametri di stampa di default (alimentazione, formato della pagina, qualità, ecc.), gestire i privilegi di accesso alla stampante (nel caso essa sia condivisa sulla rete), stampare pagine di test, ecc.
L'interfaccia web di CUPS rappresenta quindi una valida alternativa per la gestione del sottosistema di stampa in ambiente macOS in tutte quelle circostanze in cui l'accesso diretto all'interfaccia grafica non è conveniente.