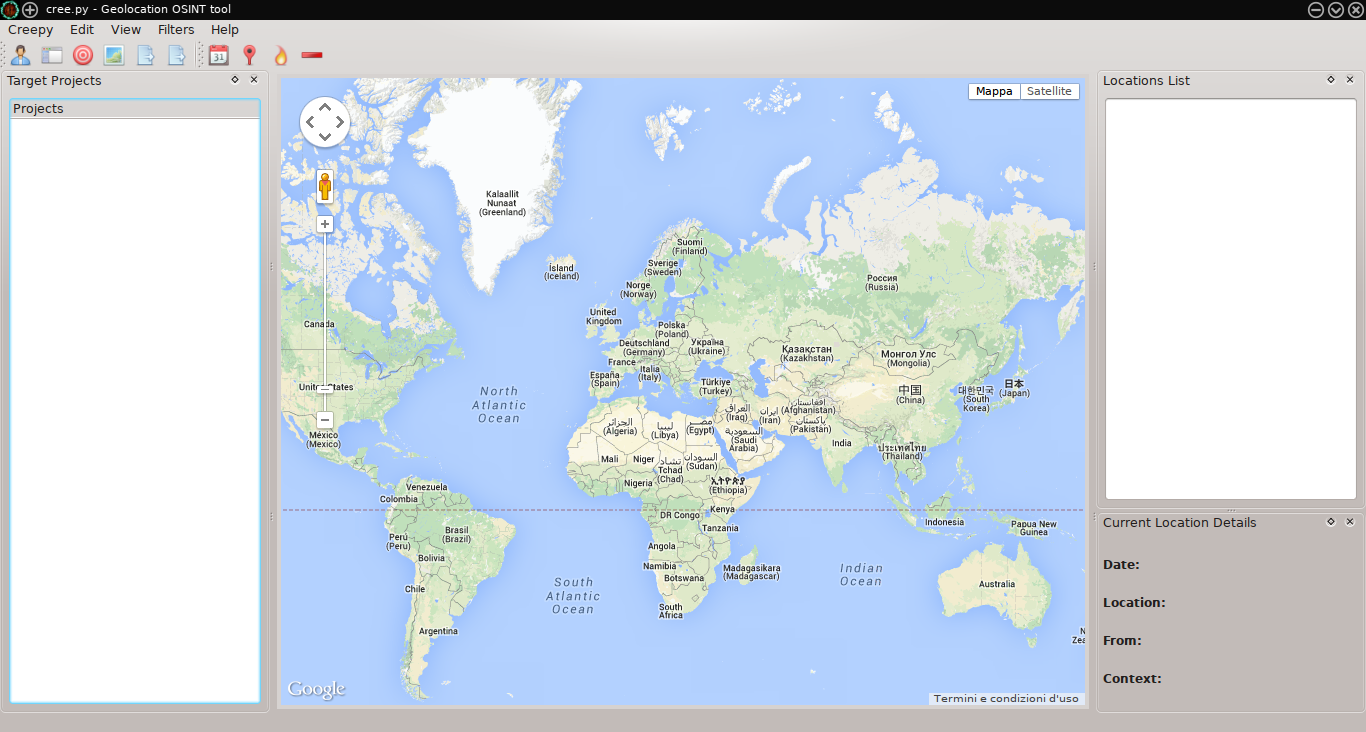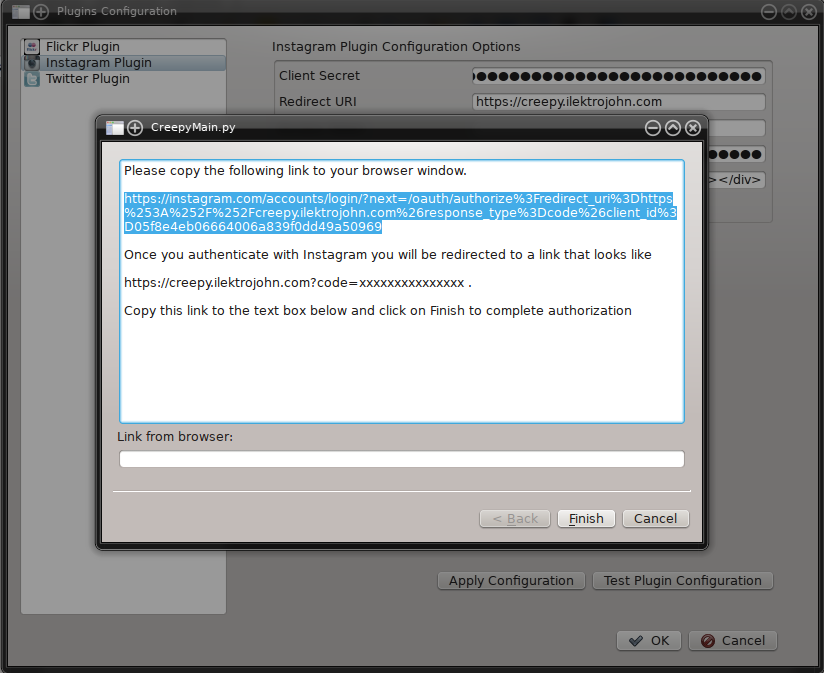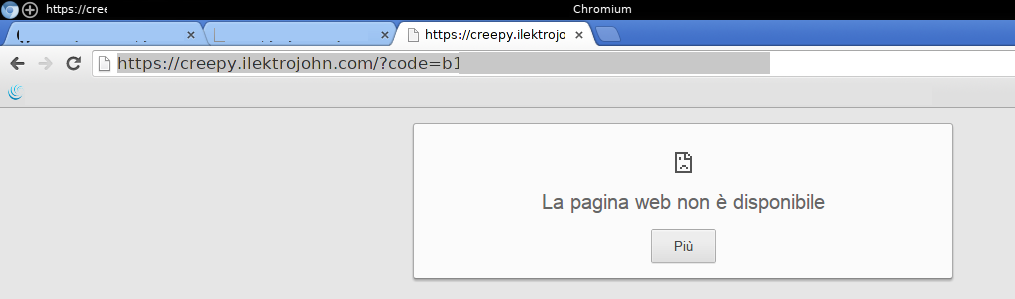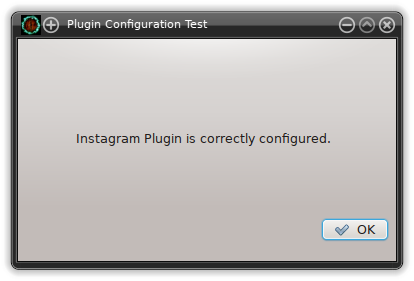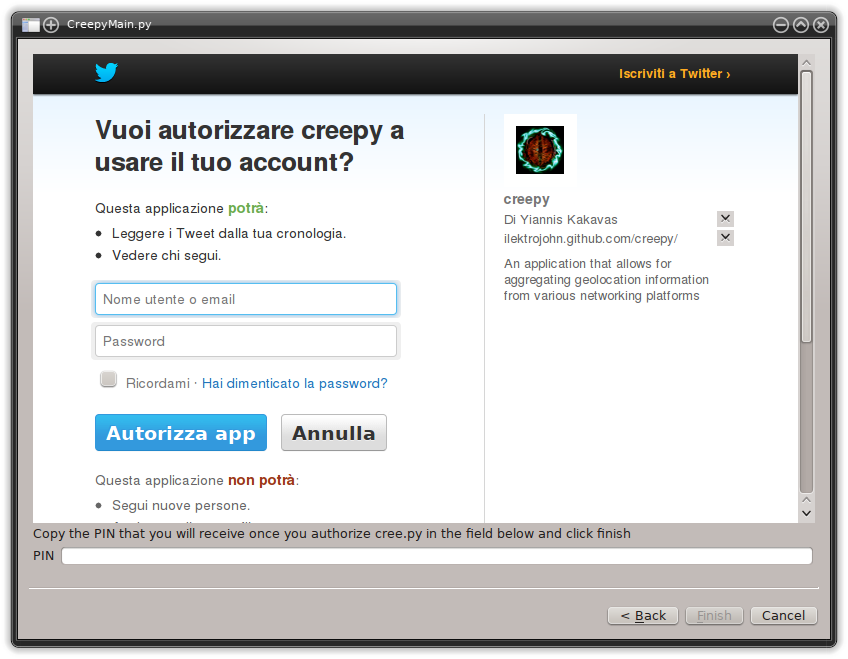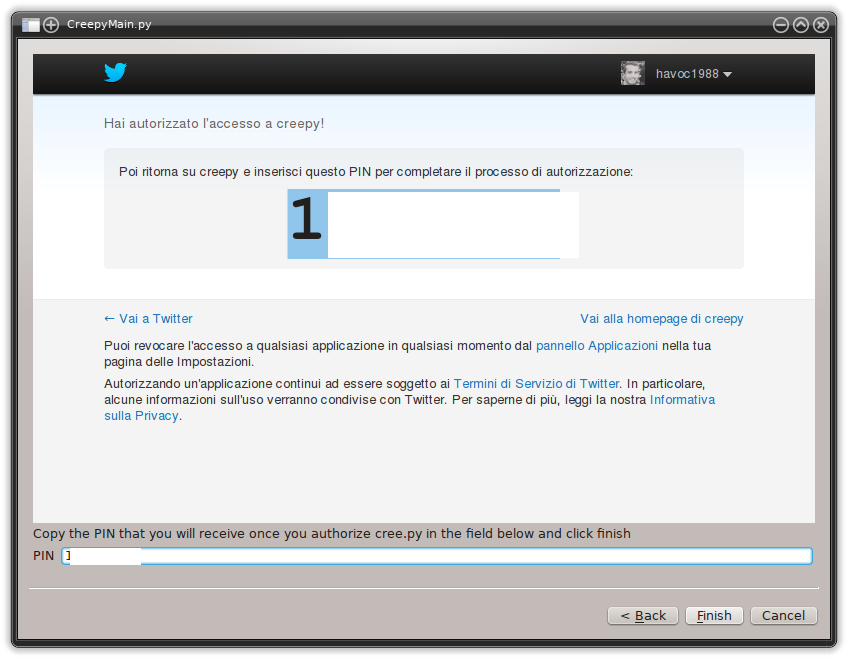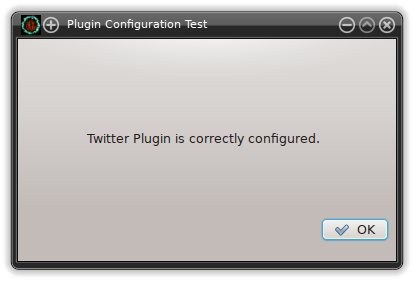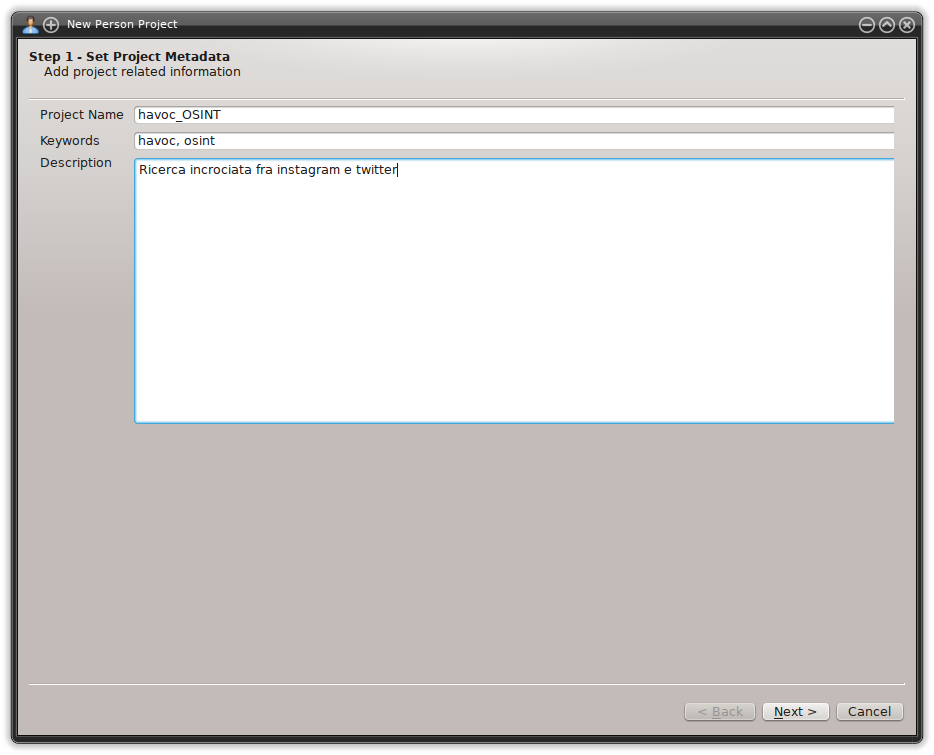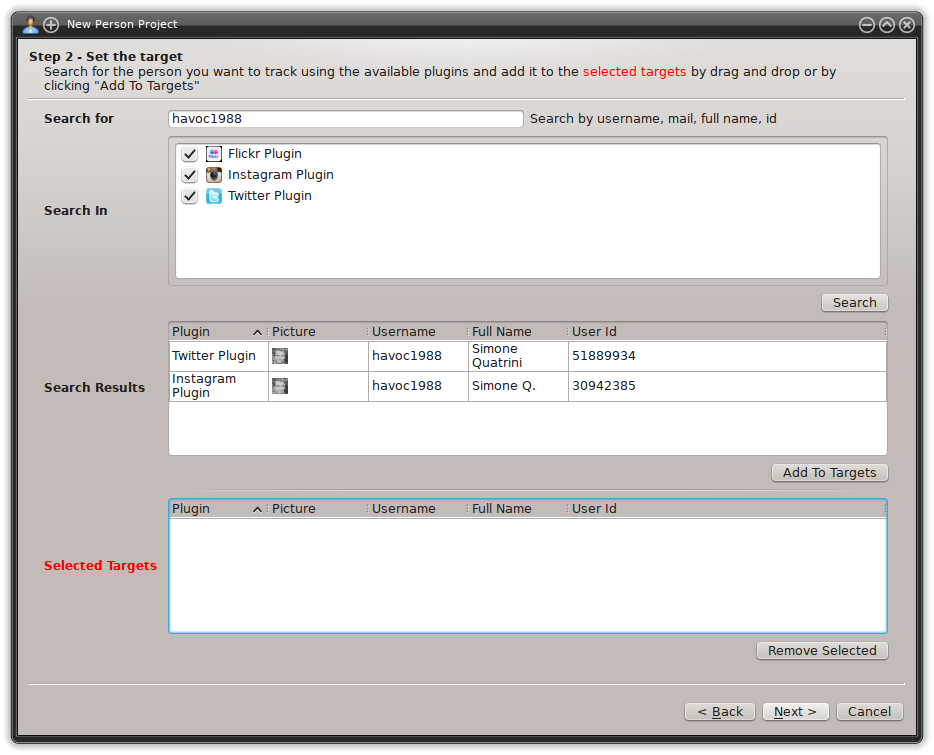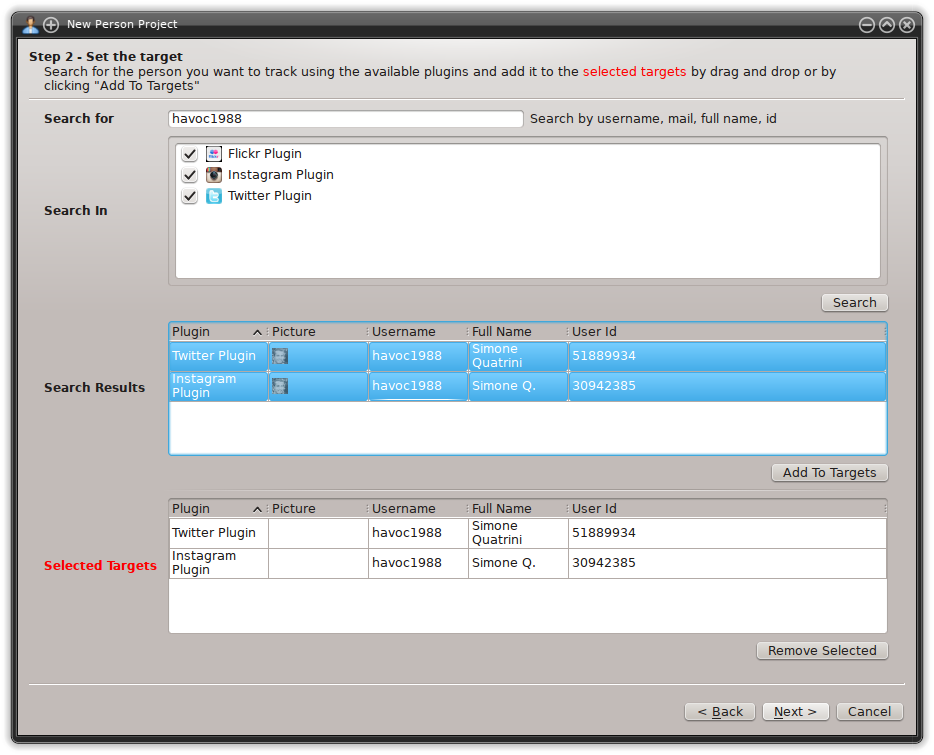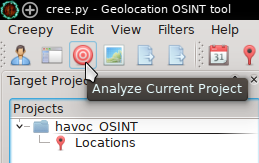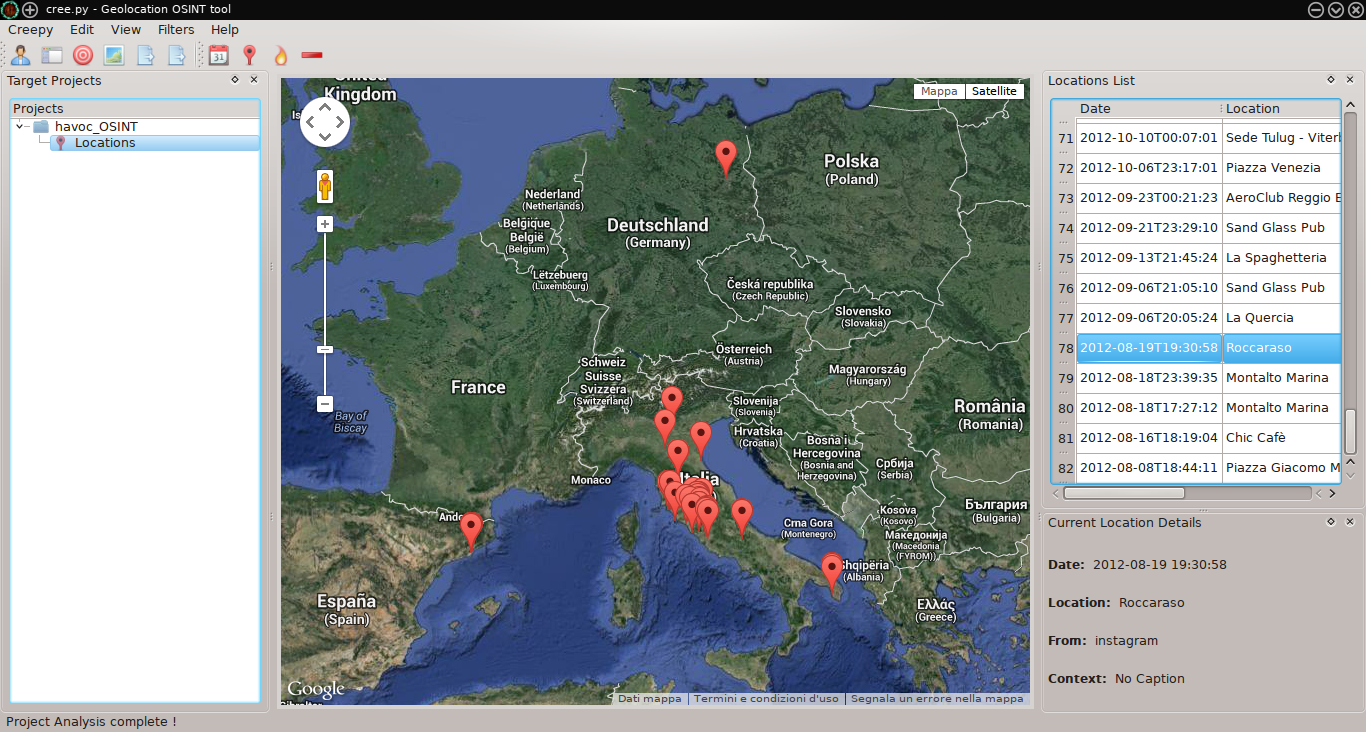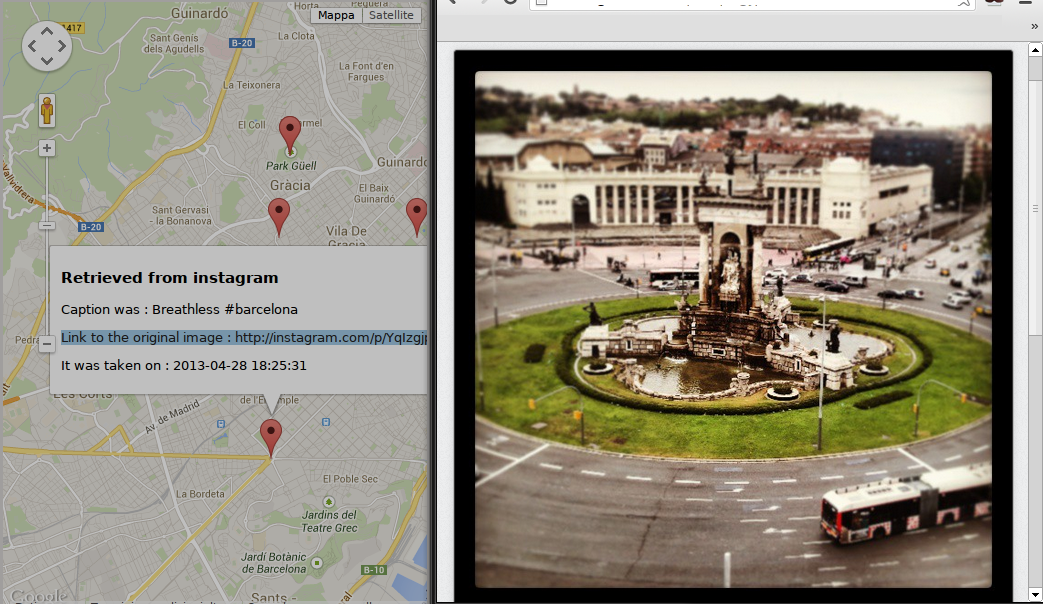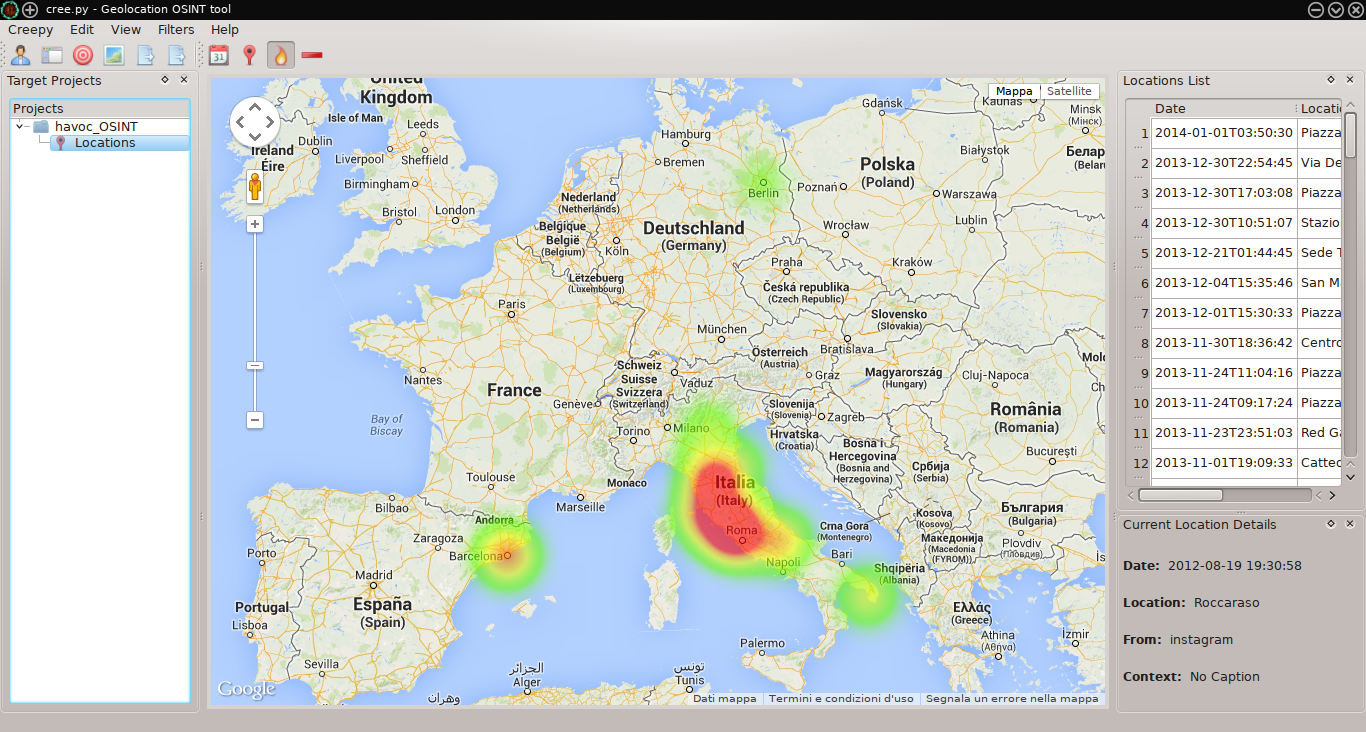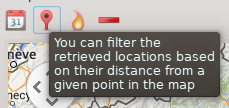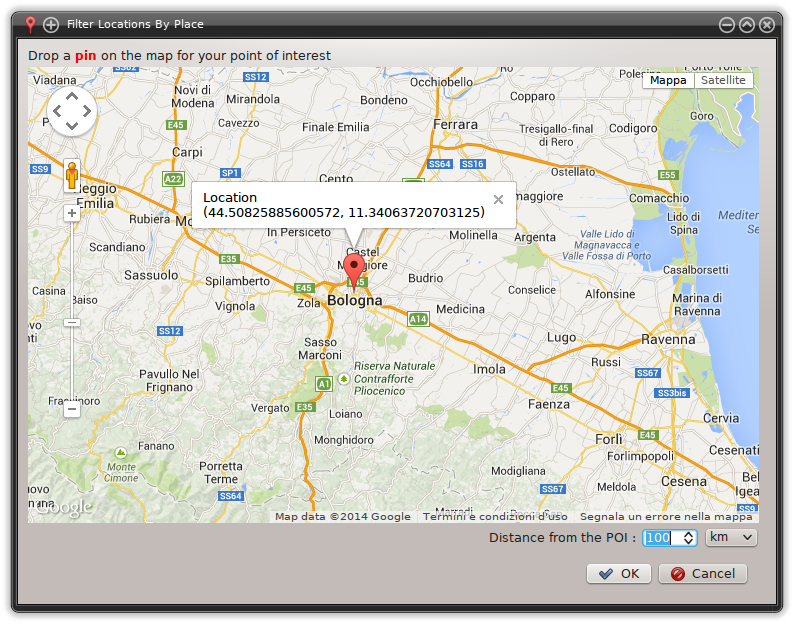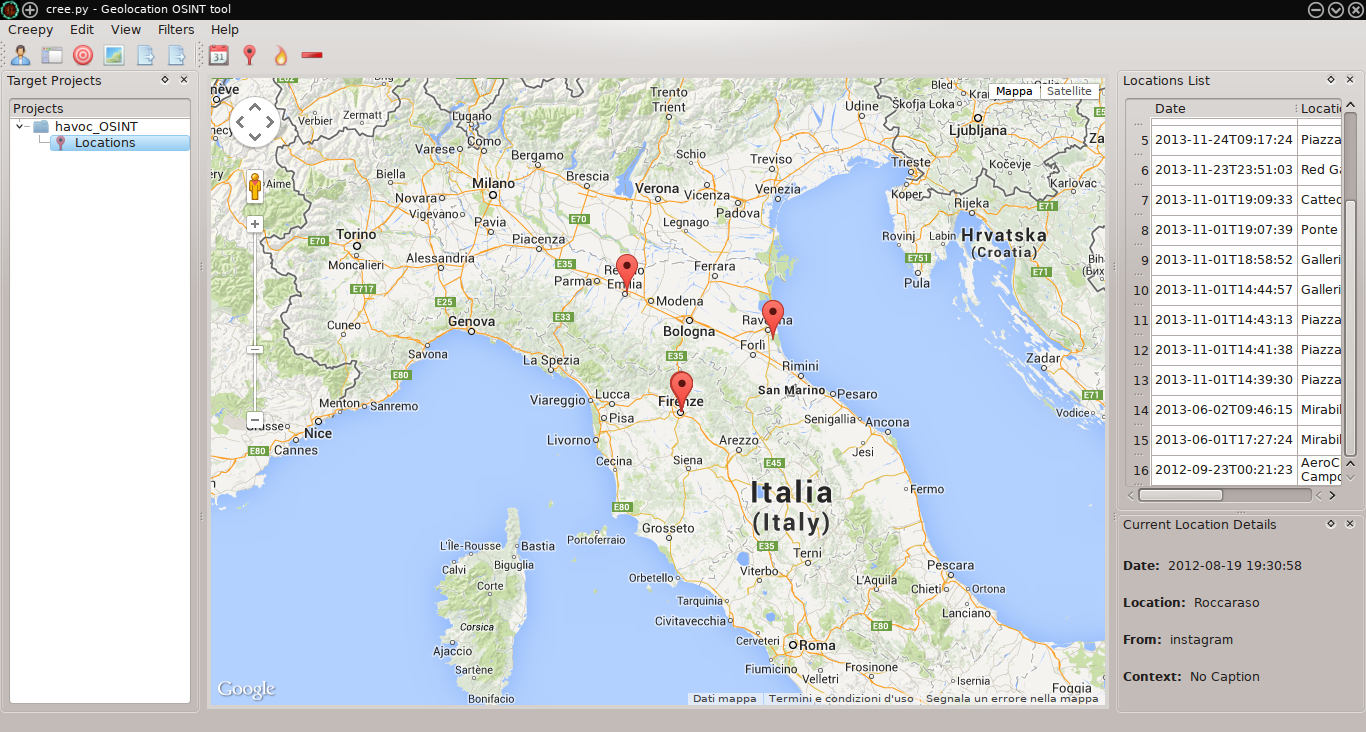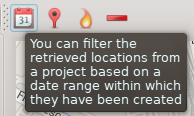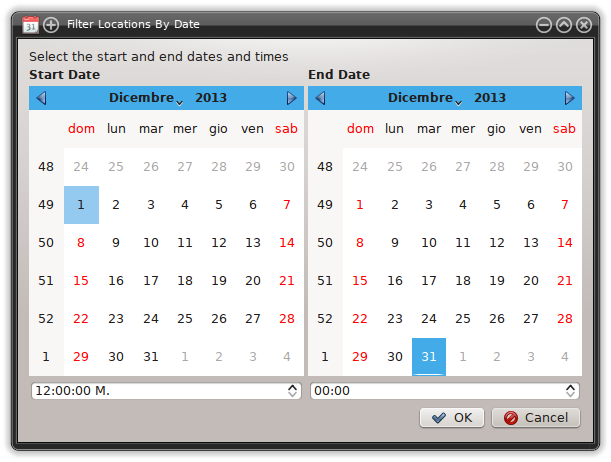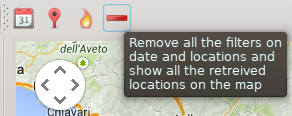CreePy è uno strumento scritto in Python che si occupa di fare geolocalizzazione OSINT (Open Source INTelligence). I risultati vengono poi presentati come “punti di interesse” dentro una mappa di Google Maps. Il nome sfrutta l'ormai collaudata abitudine degli sviluppatori di inserire il suffisso “py”. Diventando così Creepy (raccapricciante, inquietante).
Prima di installare CreePy dobbiamo soddisfare delle dipendenze. Bisogna installare dal nostro package manager:
- python 2.7
- python-qt4
- python-pip
E poi tramite PIP (il package manager per le estenzioni python) questi:
pip install tweepy && pip install yapsy && pip install configobj && pip install python-instagram && pip install flickrapiOra possiamo passare a scaricare l'ultima versione di CreePy tramite il comando git “clone”:
$ git clone https://github.com/ilektrojohn/creepy.git creepy$ cd creepy/creepyOra possiamo avviare il programma:
$ python CreepyMain.pySe abbiamo installato correttamente tutte le dipendenze ci apparirà la schermata grafica in QT di CreePy:
Per gli utenti Windows invece c'è un eseguibile con tutto il necessario dentro.
Configurazione dei plugin Creepy
Ad oggi CreePy supporta solo l'OSINT su Flickr, Instagram e Twitter. Per Flickr non è necessario configurare nulla, per gli altri è necessaria una API key.
Queste chiavi servono ad utilizzare le piattaforme (Twitter ed Instagram) con il nostro account. Senza di queste non potremmo accedere ai profili privati di qualche amico, oppure fare ricerche con query pesanti. Clicchiamo nella barra dei menù su “Edit” - “Plugin configuration” e selezioniamo “Instagram”. A questo punto iniziamo la configurazione guidata cliccando su “Run Configuration Wizard”:
Apparirà un messaggio con le istruzioni su come ottenere il codice di autorizzazione. Apriamo nel browser il link ed effettuiamo il login con le nostre credenziali di instagram. Se tutto è andato bene dovreste vedere una pagina come questa, dove nella barra degli URL c'è un URL simile a questo:
https://creepy.ilektrojohn.com/?code=xxxxxxxxxxxxxxNon preoccupatevi se la pagina non mostra nessun contenuto. Possiamo copiare l'URL ed incollarlo nella finestra della configurazione guidata e cliccare il pulsante “Finish”. Se avete fatto tutto correttamente, riposizionatevi su “instagram” e poi cliccate su “Test Plugin Configuration”. Questo è il messaggio che deve apparirvi:
Passiamo ora alla configurazione di Twitter. Spuntiamo “Exclude users with geo disabled...” almeno sfoltiamo la ricerca escludendo gli utenti che non hanno specificato di non condividere la posizione. Clicchiamo in questo caso su “Run Configuration Wizard” e poi su “Next”. Apparirà una finestra che ci chiederà di effettuare il login su twitter con le nostre credenziali:
Clicchiamo su “Autorizza app” ed attendiamo che appaia il PIN di autorizzazione che dobbiamo copiare nella barra in basso:
Testiamo se la configurazione di Twitter è andata a buon fine cliccando su “Test Plugin Configuration”. Questo è il messaggio che deve apparire:
Per avviare un nuovo progetto di ricerca andiamo su “Creepy” - “New Project” - “Person Based Project”. Riempiamo i campi in modo da identificare il lavoro che andremo a fare:
E clicchiamo su “Next”. In questa nuova finestra dobbiamo specificare l'utente che vogliamo porre sotto analisi. Su “Search for” specificate il suo nick. Poi spuntate Instagram, twitter e flickr e cliccate il pulsante “Search”:
In pochi secondi su “Search results” appariranno delle corrispondenze del nick che avete inserito. Selezionate quelli corretti (anche più di uno) e cliccate sul bottone “Add to targets”:
Cliccando su “Next” apparirà una nuova schermata che ci chiede 2 opzioni:
- Includere i retweets
- Escludere le risposte
Di solito, per risultati più completi è meglio lasciare spuntato solo “Includere retweets”. Cliccando su “Next” e di nuovo su “Finish” ritorneremo alla schermata principale con il nostro nuovo progetto sulla sinistra.
Cliccando su “Next” e di nuovo su “Finish” ritorneremo alla schermata principale con il nostro nuovo progetto sulla sinistra. Per far iniziare la ricerca basta cliccare sul pulsante rosso nella barra degli strumenti:
Potete controllare lo stato di avanzamento della ricerca nella barra delle notifiche in basso a sinistra. Al termine possiamo visionare i risultati:
Cliccando su uno dei segnaposto potremo avere maggiori informazioni come:
- Il canale di provenienza (Twitter, Instagram o Flickr)
- Testo del tweet o descrizione della foto
- Link del tweet o dell'immagine originale
- Quando è stato inviato il tweet o scattata la foto (data e ora)
Se preferite avere una visione di insieme, senza segnaposto c'è la modalità “Heat Map”. Basta cliccare sul pulsante del fuoco nella barra degli strumenti:
ed il risultato sarà una scala di colori, dal verde chiaro al rosso che vi permetterà di visionare la densità:
Filtrare i risultati di Creepy
Al momento CreePy supporta solo 2 tipi di filtro:
- Per posizione
- Per data
Il filtro sulla posizione mostrerà solo le foto che rientrano nel raggio di TOT chilometri da un punto definito. Il filtro sulla data mostrerà solo le foto/tweet in un certo periodo temporale.
Per applicare il filtro di posizione, cliccate sul segnaposto nella barra degli strumenti:
Apparirà una nuova finestra che vi chiederà di inserire un luogo (centro del raggio) e di specificare a quanti KM cercare dal punto indicato. Nell'esempio ho chiesto di vedere tutte le foto/tweet inviati in un raggio di 100KM da Bologna.
Infatti vedrò solo informazioni provenienti da Ravenna, Reggio Emilia e Firenze.
Per applicare il filtro sulla data, cliccate sull'icona del calendario nella barra degli strumenti:
In questo caso voglio visionare solo le foto scattate durante il mese di Dicembre 2013:
Ricordatevi che se applicate i due filtri contemporaneamente, si andranno a sommare (solo i luoghi distanti 100KM da Bologna e solo quelli che rientrano in un determinato spazio temporale).
Per rimuovere tutti i filtri impostati cliccate sull'icona rossa “ - “ nella barra degli strumenti:
Così facendo ritornerete a visionare tutti i Geotag trovati.
Conclusioni
Pochi plugin a disposizione, questo è vero, ma grazie alla sua struttura modulare è possibile contribuire alla crescita di Creepy programmandone di nuovi. Per maggiori informazioni rimandiamo al sito ufficiale su Github.