Anche se molti sono scettici a riguardo, Linux è un sistema operativo che si può usare anche per il gaming. Ed in effetti, qualcuno lo fa da diverso tempo. E’ innegabile, però, che i gamer più esigenti devono affidarsi necessariamente ad altri sistemi operativi, che in genere supportano molto meglio i videogame delle maggiori case di produzione. Forse anche per venire incontro alle esigenze degli utenti Linux, la software house Valve ha deciso di mettere su un progetto molto ambizioso, che ha inizio con il rilascio, nel 2010, di Steam, una piattaforma di distribuzione digitale di videogame. Dopo il grande successo di questa idea, il passo successivo di Valve è stato quello di realizzare un intero sistema operativo dedicato ai videogame, e basato proprio su un kernel Linux. Questo sistema operativo, che è l’oggetto di questo articolo, è SteamOS, e la beta è stata rilasciata il 13 dicembre 2013. Sebbene si tratti di una versione ancora piena di bug, poiché in piena fase sperimentale, Steam OS potrebbe concretizzare quello che finora era stato solo il sogno di qualche smanettone, e avvicinare finalmente Linux al mondo del gaming, nonostante le difficoltà previste non siano da ritenersi trascurabili.
In questo articolo offriremo una breve panoramica di SteamOS, iniziando da alcune informazioni generali sul sistema e sulla filosofia di Valve, per poi capire come installarlo su VirtualBox (che è un ottimo banco di prova, ma che non agevola il processo di installazione) e quali sono le principali caratteristiche del sistema e dell’interfaccia. Per chi volesse scaricarlo ed installarlo, segnaliamo la pagina di download del sito ufficiale, nonché il repository ufficiale dal quale ottenere i file necessari all’installazione descritta successivamente. Inoltre, suggeriamo a chi volesse installarlo nativamente sul proprio PC, di dare un'occhiata ad una interessante guida all'installazione, pubblicata sul sito ufficiale di Steam.
SteamOS e le Steam Machine
SteamOS è, in effetti, una distribuzione Linux aperta, basata su Debian Wheezy e dotata di GNOME 3 come desktop environment. Sostanzialmente, quindi, la si potrebbe usare come una normale distribuzione desktop e, senza troppe pretese e accontentandosi di poter accedere al file system e di qualche altro task minimale, non si dovrebbero presentare grossi problemi. Ma se è una distribuzione Linux, con tutti i difetti insiti in questo sistema, in che modo Valve ha pensato di attrarre i game maker, per convincerli a sviluppare videogame di alta qualità per SteamOS? La risposta si chiama Steam Machine.

Una Steam Machine, in realtà, non è altro che un normale PC, che soddisfi però particolari requisiti hardware minimi, e che sia certificato da Valve affinché se ne garantisca la compatibilità con Steam e SteamOS. Tali requisiti garantirebbero agli sviluppatori un sistema in grado di fornire prestazioni adeguate alle necessità dei gamer più esigenti, e allo stesso tempo renderebbero più agevole il lavoro di sviluppo. Alcuni di questi requisiti sono l’architettura a 64bit, 4GB di RAM ed una scheda madre che supporti UEFI. Quest’ultimo non proprio un tipico requisito dei sistemi operativi Linux.
Installando SteamOS su una Steam Machine, potremo godere di un sistema operativo funzionante, che ha in più la dote unica di potersi perfettamente integrare con il client di Steam. In questo modo potremo utilizzare una qualsiasi Steam Machine come se si trattasse di una vera e propria console di gioco, dedicando quindi SteamOS, un sistema operativo Linux, interamente al gaming.
A questo punto, non ci resta che capire come provarlo; vediamo quindi il processo di installazione.
Installazione di SteamOS su VirtualBox
SteamOS è una distribuzione Linux, e come quasi ogni altro sistema operativo, può essere installata anche su VirtualBox, applicazione per la gestione delle macchine virtuali, mantenuta da Oracle e nota per essere gratuita, stabile, costantemente aggiornata e multipiattaforma. Ovviamente, nulla vieta di utilizzare altri software di gestione delle virtual machine (come GNOME Boxes, VMWare o Virt-Manager), al fine di testare questo sistema operativo, ma noi mostreremo come installarlo su VirtualBox perché si tratta di una delle soluzioni più diffuse, ma anche perché ci baseremo su una guida ufficiale, pubblicata su SteamCommunity.com.
Il processo, a differenza di quanto ci si può aspettare, non è per nulla privo di complicazioni, ed è quindi necessario seguire tutti i dettagli presenti qui e nella suddetta guida.
Per prima cosa, dobbiamo procurarci l’installer, che può essere scaricato in formato .zip dal repository ufficiale di Steam (il file da scegliere è SteamOSInstaller.zip). Una volta scaricato, ci toccherà estrarlo e creare un file .iso con il suo contenuto (di programmi per creare file .iso ne esistono a migliaia). Dopo la creazione, dovremo utilizzare il file .iso su VirtualBox. Creiamo quindi una nuova virtual machine, basata su Debian (64-bit), assegniamogli 2048 MB di RAM, creiamo un disco virtuale da almeno una ventina di GB, e chiamiamo la macchina virtuale SteamOS Beta. Dopo la creazione, associamo il file .iso creato alla virtual machine, aprendo le Impostazioni relative a SteamOS Beta, ed assegnando il file .iso creato al lettore CD/DVD virtuale, come mostrato nella figura seguente:
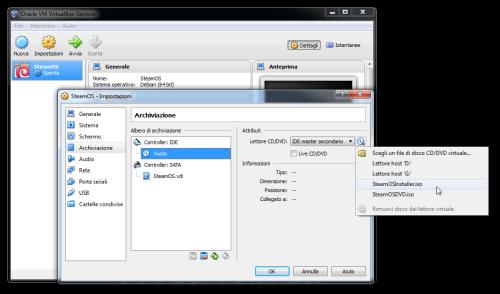
A questo punto, tra le impostazioni della macchina virtuale, abilitiamo EFI ed il supporto per l’accelerazione 3D, disattiviamo il Floppy drive ed impostiamo la memoria video a 128 MB. Quindi, possiamo finalmente avviare la macchina virtuale e l’installazione.
Se tutto va come deve andare (e ciò non è per nulla scontato, dal momento che si tratta di una versione beta, ancora molto segnata dai bug), si avvierà una schermata, dalla quale potremo scegliere di effettuare un’installazione automatica.
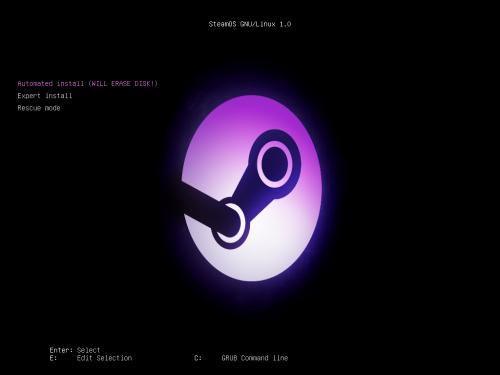
Terminato il processo di installazione, ci troveremo di fronte l’interfaccia di GRUB, dalla quale dovremo scegliere di avviare il sistema in Recovery Mode. Fatto ciò, nella barra dei menu scegliamo Dispositivi -> Inserisci l’immagine del CD delle Guest Additions…, e non appena ne avremo la possibilità, digitiamo in sequenza i comandi seguenti:
#Rimozione dei pacchetti Nvidia
apt-get purge ".*nvidia.*"
#Riconfigurazione di xorg
dpkg-reconfigure xserver-xorg
#Montaggio ed installazione delle guest addictions
mount /dev/cdrom /media/cdrom
sh /media/cdrom/VBoxLinuxAdditions.run
#Riavvio del sistema
rebootA questo punto, superiamo nuovamente GRUB, selezionando questa volta la prima voce (quella di default), ed avremo finalmente la possibilità di accedere a SteamOS, trovandoci di fronte prima la schermata di login e poi il desktop di GNOME 3. Username e password sono entrambe “steam”, ma attendendo qualche secondo il login viene comunque effettuato in automatico. Adesso, finalmente, possiamo dire di aver installato il nostro sistema operativo, e possiamo subito utilizzarlo come un normale sistema desktop, sfruttando tutte le funzionalità di GNOME Shell.
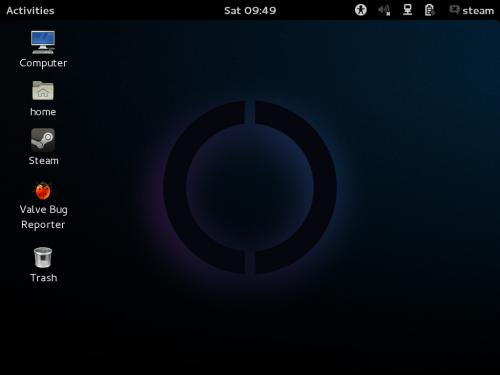
Steam su SteamOS
Al primo avvio, può capitare (anzi, capita) che Steam debba aggiornarsi. In tal caso, comparirà automaticamente una finestra che mostra lo stato di avanzamento del download dei pacchetti, nonché le fasi dell’installazione degli aggiornamenti. Al termine di questa fase, ci verrà chiesto di registrarci, oppure di accedere con un account già esistente di Steam. Se, invece, non dovesse avviarsi automaticamente Steam, possiamo sempre farlo noi, cercando questa applicazione tra quelle installate o (più semplicemente) facendo doppio click sull’icona di Steam, che dovrebbe già essere presente sul desktop. Così facendo, potremo finalmente affermare di avere avviato Steam su SteamOS!
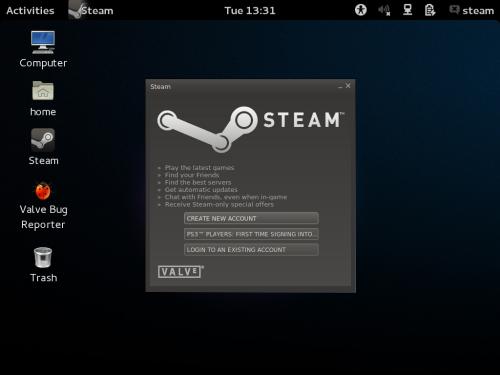
A questo punto potremmo dire che SteamOS, almeno apparentemente, ha le sembianze di una comune distribuzione Linux, con la particolarità di avere il client Steam preinstallato. In realtà, c'è molto di più. Se, infatti, riavviamo la macchina virtuale, l'intera interfaccia di SteamOS, che avevamo chiara e ben definita fino a pochi secondi prima, si modifica totalmente, integrandosi adesso perfettamente con il client Steam.
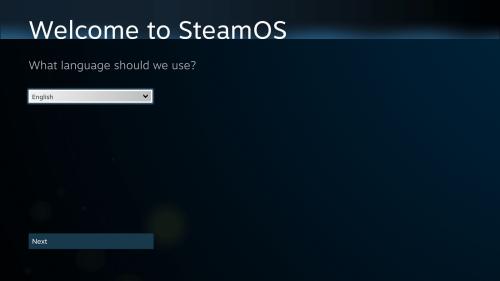
Possiamo finalmente provare l'esperienza utente di una vera Steam Machine (con le ovvie limitazioni dovute al fatto che stiamo utilizzando VirtualBox). Abbiamo la possibilità di navigare tra i menu di Steam, scegliendo i giochi (ovviamente solo quelli supportati su Linux) tramite la voce Library, e osservando tutte le informazioni ad essi relative, inclusi gli screenshot, i video e le immagini. Possiamo anche modificare le impostazioni dell'account, aggiornare SteamOS all'ultima versione (e controllare la versione correntemente installata), ed ottenere le informazioni sull'hardware.
E' anche presente un semplice web browser, che ci consente di navigare sul web (sebbene non è ancora possibile farlo durante il gameplay, funzionalità che dovrebbe invece essere introdotta in futuro).
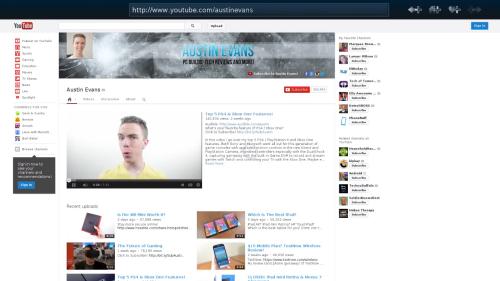
Per quel che riguarda la sfera relativa ai giochi veri e propri, l'unica nota significativa riguarda il fatto che alcuni effetti speciali che su Windows potevano essere resi tramite le ultime versioni delle librerie grafiche DirectX, su Linux si rivelano meno precisi, a causa probabilmente del non ottimizzato utilizzo delle librerie OpenGL, sostitute delle DirectX che, in futuro, potrebbero tranquillamente raggiungerne i livelli prestazionali.
Per farvi una migliore idea di massima di SteamOS, aggiungiamo a quanto detto in merito all'installazione, una delle tantissime videorecensioni di YouTube.
Conclusioni
Tutto sommato, SteamOS va classificato come un sistema operativo abbastanza semplice nelle sue funzionalità di base, ma con l’unica caratteristica significativa che lo rende perfettamente integrato con Steam. Tramite quest’ultimo, si riesce ad accedere ad un catalogo di circa 300 giochi, che nel breve-medio termine potrebbe rendere SteamOS il sistema operativo che molti gamer aspettavano su Linux.
I problemi di SteamOS, in definitiva, stanno più nella filosofia di Valve. In effetti, sebbene il codice di SteamOS sia open source, quello di Steam è più che chiuso; dal momento che le funzionalità principali di questa sistema sono dovute, appunto, a Steam, si tratta di una soluzione ibrida aperta-chiusa non proprio vicinissima al modus operandi tipico di Linux. Inoltre, affinché tutto questo progetto vada in porto, è necessario che i produttori di hardware (per le Steam Machine) e di software (per i videogame veri e propri) accettino di supportare l’idea di Valve. E questo, in realtà, non è affatto scontato; senza dimenticare, come se non bastasse, il lavoro dei diretti concorrenti.