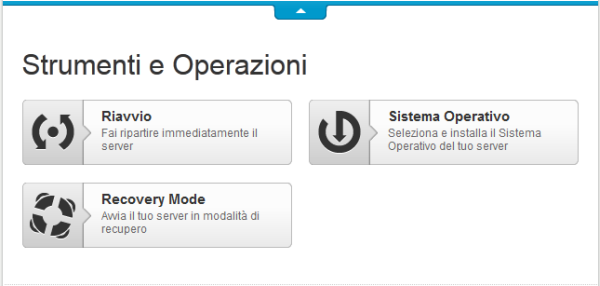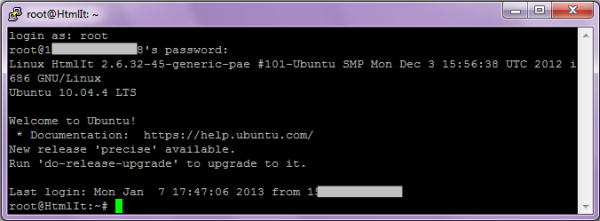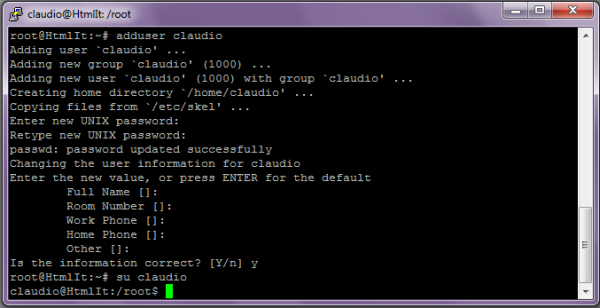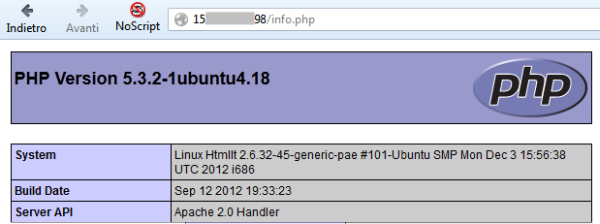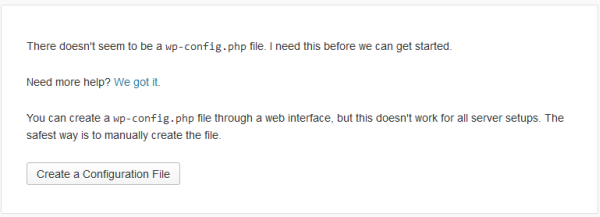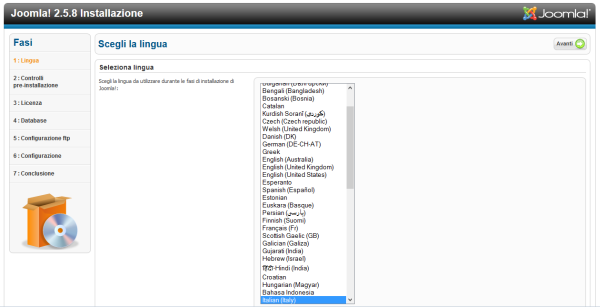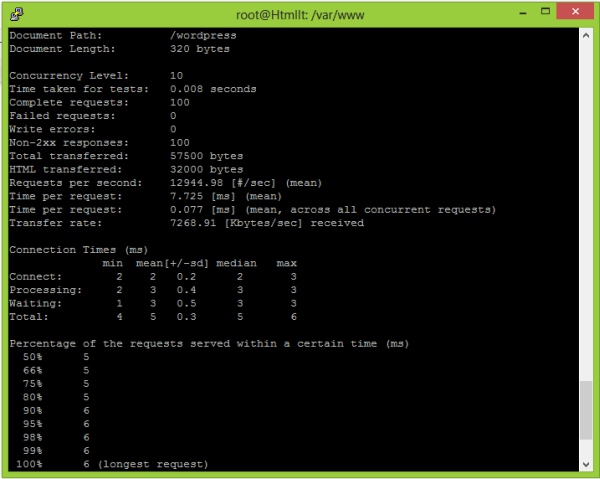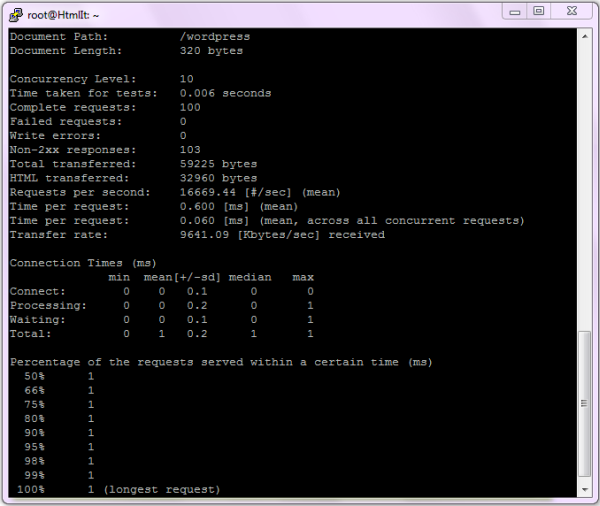Dell Quad E31230 di Register.it è un server dedicato che potrà essere preso in considerazione come soluzione per il Web hosting dei propri progetti così come per quelli della committenza; in questa trattazione verranno descritte le operazioni effettuate per configurare in esso un ambiente di produzione LAMP completo di strumenti per il benchmarking e il caching.
Sarà un'occasione per ripassare alcuni fondamentali dell'amministrazione di sistema scoprendo nel contempo le caratteristiche della macchina ospitante.
Caratteristiche tecniche
Il server dedicato Dell Quad di Register.it utilizza un processore Intel Xeon CPU E3-1230 V2 con frequenza a 3.30 GHz, monta un banco di memoria RAM da 16 Gb a 1333 MHz e un disco rigido di tipo Sata con capacità di storage fisico pari a 2.000 Gb.
Gestito nativamente dal sistema operativo Linux Ubuntu 10.4 LTS (Lucid Lynx), potrà essere aggiornato alla versione 12.04 (Precise Pagolin), anch'essa una release Long Term Support; in alternativa, per chi dovesse preferire una soluzione differente da quella prodotta da Canonical, si potranno installare altri OS basati sul medesimo Kernel quali CentOS 6, Debian Squeeze e Fedora 17; l'aggiornamento o la migrazione della piattaforma corrente potrà essere effettuato scegliendo o meno di associare ad esso il Web Hosting Automation Program Plesk, naturalmente, prima di effettuare tale passaggio, sarà bene tenere presente che cambiando sistema operativo tutti i dati memorizzati nel server verranno definitivamente rimossi.
Come impostazione predefinita il servizio non fornisce però un'interfaccia grafica tramite la quale effettuare operazioni di amministrazione di sistema, per cui per l'accesso al sistema sarà necessario utilizzare una connessione sicura tramite SSH (Secure SHell).
Per quanto riguarda il livello di prestazioni, la macchina fornisce una banda disponibile pari a 100 Mbit/s e supporta su base mensile fino a 10.000 Gb di traffico.
Ad ogni configurazione sono associati un indirizzo iPv4 e uno basato sulla numerazione iPv6, ulteriori indirizzi potranno essere richiesti contattando il servizio clienti.
Area di amministrazione
Pur in assenza di un Pannello di controllo visuale preimpostato per le procedure di amministrazione del server, l'area clienti del servizio fornisce alcune funzionalità di base.
Nello specifico la sezione "Strumenti e Operazioni" consentirà di effettuare:
- il riavvio del server che dovrà essere confermato una volta lanciato attraverso il relativo pulsante, tale operazione verrà eseguita immediatamente ma dovrà essere attuata soltanto in caso di necessità, infatti essa dovrebbe richiedere almeno una quindicina di minuti per il suo completamento;
- la selezione di un nuovo sistema operativo con o senza pannello Plesk per la gestione dell'hosting, in questo caso si dovrà creare un server alias ed effettuare un backup dei dati precedentemente gestiti che potranno essere ripristinati o meno in seguito alla migrazione;
- l'avvio del server in modalità di recupero (Recovery mode) per eventuali interventi di manutenzione e ripristino, utile in particolare nel caso in cui non si riesca più ad accedere al server, la password sia stata perduta o un riavvio non sia stato portato a termine.
Come anticipato, di default le operazioni di gestione del server dedicato dovranno essere eseguite tramite SSH.
Interazione con il server tramite SSH
Per effettuare i test di funzionamento sul Dell Quad E31230 di Register.it, è stato utilizzato un semplice client SSH Open Source utilizzabile anche dai sistemi operativi Windows come Putty che ha il vantaggio di essere portabile.
L'accesso tramite client potrà essere effettuato attraverso l'utente di root, l'unico fornito di default, e l'indirizzo IP relativo alla macchina server; viene poi fornita una password temporanea che potrà essere modificata al momento del primo accesso al sistema.
Per non lavorare come root e limitare quindi le operazioni potenzialmente dannose per il sistema sarà possibile creare un nuovo utente impersonando il quale si potranno effettuare le comuni sessioni di utilizzo del sistema:
Creazione di un ambiente LAMP
Un buon metodo per testare il funzionamento del servizio potrebbe essere quello di creare all'interno di esso un ambiente di produzione LAMP (Linux, Apache, MySQL e PHP) per la pubblicazione dei siti Web che il server dovrà ospitare.
Per installare PHP si potrà lanciare il consueto comando basato sul gestore di packages APT:
[shell]# apt-get install php5[/shell]
Dopo l'invio di tale istruzione verrà richiesta l'installazione delle necessarie dipendenze e del Web engine Apache aggiornato che potrà essere riavviato per completare l'integrazione con il linguaggio:
[shell]# /etc/init.d/apache2 restart[/shell]
A questo punto ci si potrà recare nella root di Apache e creare un file per il test dell'installazione di PHP; ci si sposterà quindi sulla relativa directory e si potrà lanciare l'editor "vi" per la digitazione del sorgente:
[shell]#/var/www/</pre>
<pre class="brush:plain"># vi info.php[/shell]
Il tasto [i] permetterà di entrare nella modalità inserimento di vi e di inserire nel file il codice:
<
>
[code]<!--?php </pre--></pre>
<pre class="brush:plain">phpinfo();</pre>
<pre class="brush:plain">?>La combinazione di tasti [Esc]+[:]+[w]+[q] confermerà le modifiche effettuate e permetterà di uscire dall'editor; aprendo il file di test all'indirizzo IP del server sarà finalmente possibile effettuare la verifica desiderata:
Naturalmente si potrà effettuare un successivo aggiornamento di PHP ad una delle ultime release disponibili. A questo punto non rimarrà che procedere con l'installazione di MySQL:
[shell]# apt-get install mysql-server</pre>
<pre class="brush:plain"># apt-gest install mysql-admin</pre>
<pre class="brush:plain"># mysql service stop</pre>
<pre class="brush:plain"># mysqladmin -u root password pwd</pre>
<pre class="brush:plain"># mysql -u root -p</pre>
<pre class="brush:plain">mysql >[/shell]
Per semplificare il lavoro in fase di produzione si potrà anche installare l'interfaccia visuale PhpMyAdmin per l'interazione con MySQL e configurarla per il funzionamento con Apache 2:
[shell]# sudo apt-get install phpmyadmin</pre>
<pre class="brush:plain"># ln -s /etc/phpmyadmin/apache.conf /etc/apache2/conf.d/phpmyadmin.conf</pre>
<pre class="brush:plain"># /etc/init.d/apache2 reload[shell]</pre>
<pre class="brush:plain">
Fatto questo, PhpMyAdmin sarà disponibile all'indirizzo "http://indirizzo.ip/phpmyadmin", una volta effettuato l'accesso si potranno effettuare alcuni test sul funzionamento dell'ambiente LAMP di riferimento creando due database per l'installazione di altrettanti CMS Open Source basati su PHP e MySQL: WordPress e Joomla; entrambi i packages necessari potranno essere scaricati tramite wget.
Per cui, nel caso di WordPress si procederà con le seguenti istruzioni:</pre>
<pre class="brush:plain">[shell]# wget http://wordpress.org/latest.zip</pre>
<pre class="brush:plain"># mv latest.zip /var/www</pre>
<pre class="brush:plain"># cd /var/www</pre>
<pre class="brush:plain"># apt-get install unzip</pre>
<pre class="brush:plain"># unzip latest.zip</pre>
<pre class="brush:plain"># rm latest.zip</pre>
<pre class="brush:plain"># chown www-data:www-data wordpress/[/shell]
Per poi proseguire con l'installazione direttamente attraverso il browser Internet all'indirizzo
"http://indirizzo.ip/wordpress"[/code]:
Mentre per quanto riguarda Joomla, le istruzioni richieste saranno:
[shell]# wget http://joomlacode.org/gf/download/frsrelease/17715/77262/Joomla_2.5.8-Stable-Full_Package.zip</pre>
<pre class="brush:plain"># mv Joomla_2.5.8-Stable-Full_Package.zip /var/www</pre>
<pre class="brush:plain"># cd /var/www</pre>
<pre class="brush:plain"># unzip Joomla_2.5.8-Stable-Full_Package.zip</pre>
<pre class="brush:plain"># rm Joomla_2.5.8-Stable-Full_Package.zip[/shell]con successiva installazione via browser:
Benchmark con Apache Bench
Ora che l'ambiente LAMP è stato reso funzionante ed è stato popolato con alcuni siti Web, si potrà procedere con alcuni benchmark del server HTTP; esistono numerosi strumenti per il benchmark, ma nel caso di Apache viene fornita una soluzione integrata nelle utils del server engine, essa prende il nome di Apache Bench, un'applicazione single-threaded utilizzabile da linea di comando per la misurazione del livello di prestazioni; nel caso in cui il programma non fosse disponibile, sarà sempre possibile installarlo tramite l'istruzione:
[shell]# apt-get install apache2-utils[/shell]
Utilizzare Apache Bench è molto semplice, si analizzi per esempio la seguente istruzione
[shell]# ab -n 100 -c 10 http://indirizzo.ip/wordpress[/shell]
Essa consentirà di eseguire 100 diverse richieste inviate tramite metodo GET alla precedente installazione di WordPress processando fino a 10 richieste simultanee, naturalmente, maggiore sarà il numero di richieste e di processi concorrenti specificati, più elevato sarà il livello di "stress" a cui verrà sottoposto il server.
Si tenga conto che, nel caso di server dotati di più core (come il Dell Quad E31230), sarà possibile eseguire contemporaneamente più istanze di ApacheBench in modo da simulare quanto più possibile una condizione reale di traffico a carico di una macchina dotata di una configurazione hardware avanzata.
Accelerazione con Varnish Cache
Varnish Cache è un programma per accelerare le applicazioni Web attraverso la memorizzazione in cache degli output relativi alle richieste inviate verso il Server engine, per questo motivo prende anche il nome di HTTP reverse proxy; il suo package è già presente nei repository di Ubuntu, ma per essere sicuri di istallare l'ultima versione disponibile si potrà ricorrere a cURL:
[shell]# apt-get install curl</pre>
<pre class="brush:plain"># curl http://repo.varnish-cache.org/debian/GPG-key.txt | sudo apt-key add -</pre>
<pre class="brush:plain"># echo "deb http://repo.varnish-cache.org/ubuntu/ lucid varnish-3.0" | sudo tee -a /etc/apt/sources.list</pre>
<pre class="brush:plain"># apt-get update</pre>
<pre class="brush:plain"># apt-get install varnish[/shell]Varnish Cache è noto per essere la sua velocità, il suo fattore di accelerazione dovrebbe infatti collocarsi all'interno di un intervallo compreso tra 300 e 1000x, naturalmente l'efficacia della sua azione dipenderà anche dalla configurazione hardware della macchina
Server utilizzata.
L'immagine successiva mostra il risultato del benchmark precedentemente effettuato con ApacheBench ma ripetuto dopo l'installazione di Varnish Cache:
Conclusioni
Dell Quad E31230 di Register.it si è dimostrato un server Dedicato prestante e semplice da gestire, tutte le operazioni eseguite nel corso dei comuni test esposti sono state concluse senza latenze percettibili, instabilità, malfunzionamenti o anomalie dovute a configurazioni impreviste.