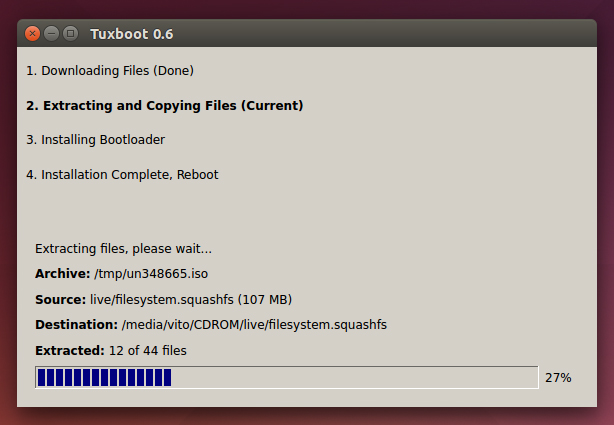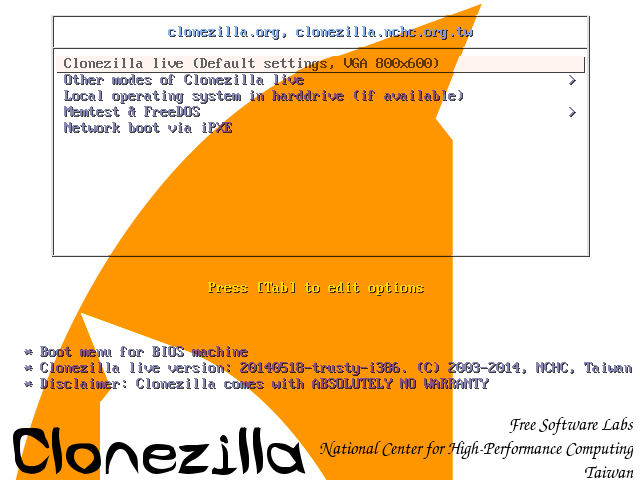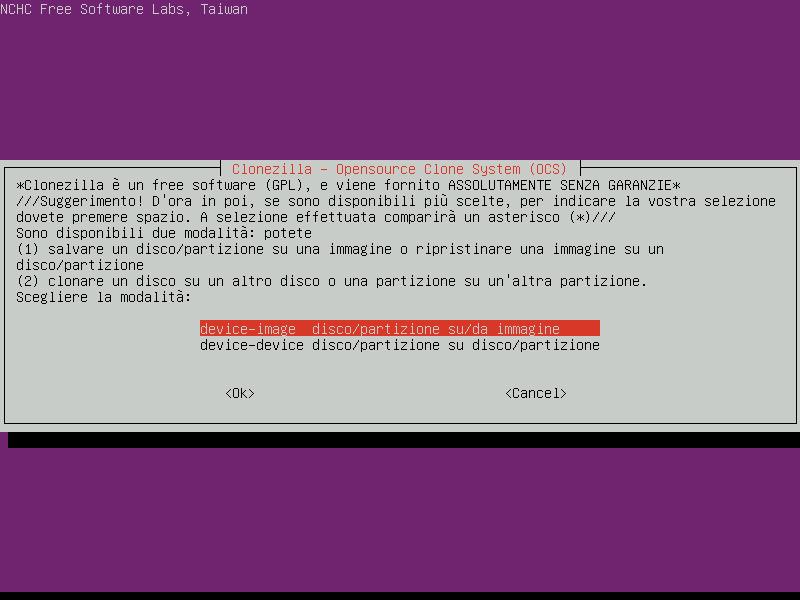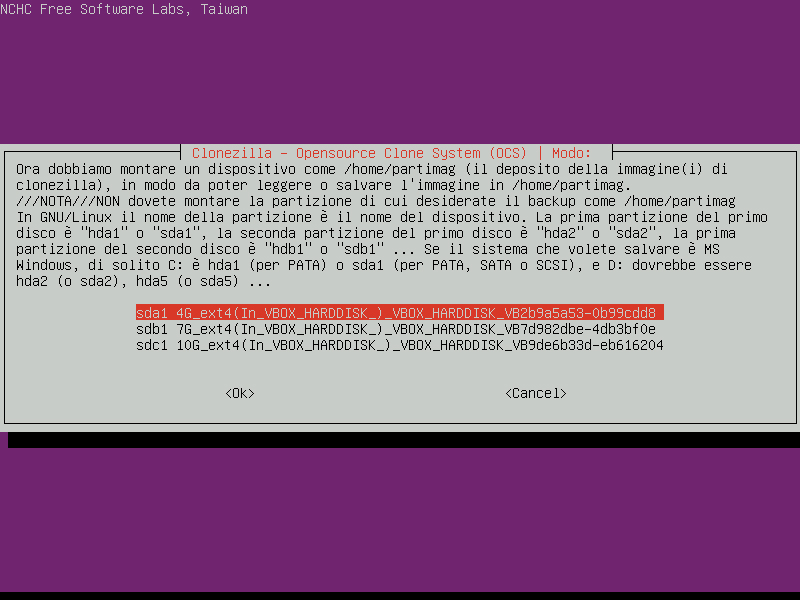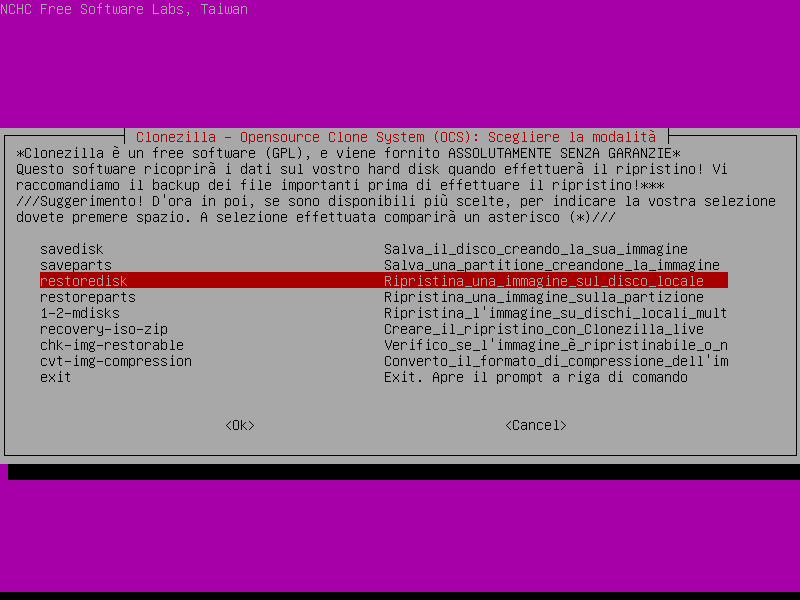Chiunque abbia vissuto l’esperienza di un malfunzionamento imprevisto del proprio PC, risolto con una formattazione e la conseguente irrimediabile perdita
di dati, sa bene quanto sia importante potere agevolmente fare un backup del proprio sistema. Spesso, inoltre, piuttosto che copiare i
soli dati, può essere molto utile clonare un intero hard disk, in modo da poterne riutilizzare il contenuto anche in futuro, senza dovere
effettuare nuovamente l’installazione del sistema e di tutte le applicazioni.
Clonezilla
è una utility molto importante che gli utenti Linux hanno a disposizione, e che consente proprio di effettuare una copia del contenuto di un disco o di una partizione di esso. Tale copia può essere creata, ad esempio, subito dopo un’installazione pulita
del sistema, corredata da tutta una serie di software che si ritiene possano tornare utili. Così facendo, se in futuro si verificasse la necessità di
formattare il disco, potremmo utilizzare proprio questa copia per velocizzare la fase di reinstallazione.
In questo articolo vedremo in che modo sfruttare Clonezilla, iniziando dall’installazione, per proseguire poi con il salvataggio di un’immagine del disco
ed il suo utilizzo. Infine, concluderemo spiegando come si possa clonare un disco direttamente su un’altra unità.
Installazione e avvio di Clonezilla Live
La prima cosa da sapere è che utilizzeremo quello che viene chiamato Clonezilla Live, ovvero una distribuzione live che possiamo far
partire all’avvio del sistema, e che include il software di clonazione vero e proprio. Ciò ci consentirà di clonare un intero hard disk senza che esso sia
in uso, e senza la necessità di apportare modifiche al sistema operativo, né di installare software su di esso.
La prima cosa da fare, quindi, è scaricare l’immagine .iso di Clonezilla Live. Possiamo farlo direttamente dall’ apposita pagina del sito ufficiale, scegliendo tra due possibili versioni stabili: una è una
distribuzione live basata su Ubuntu (etichettata come alternative), mentre l’altra si basa su Debian. Io ho
scelto quest’ultima opzione, ma sostanzialmente non ci sono differenze funzionali significative tra le due versioni; quella basata su Ubuntu si differenzia per il fatto che include anche porzioni di software “non-free”, supporta UEFI e dovrebbe garantire un maggior livello di compatibilità.
Fatto ciò, non resta che scrivere questa immagine su un CD, un pendrive USB o un hard disk (dipende dalle vostre esigenze). La procedura non è complicata,
ed il sito di Clonezilla la spiega in modo abbastanza semplice. Se, come me, utilizzate un
pendrive USB, vi suggerisco Tuxboot, un tool grafico che gestisce sia il download del file .iso di
Clonezilla Live, sia l’operazione di scrittura di esso sul un pendrive USB.
Una volta completata questa fase, non resta che riavviare il sistema e far partire direttamente Clonezilla Live. Prima dell’avvio, ci verrà mostrato il
classico menu di GRUB, opportunamente personalizzato nell’aspetto. La prima voce è proprio quella relative a Clonezilla Live, quindi
selezioniamola e premiamo il tasto Invio per avviare il sistema.
All’avvio di Clonezilla Live, ci verrà chiesto prima di selezionare la lingua e la mappatura della tastiera, e poi di avviare Clonezilla.
Dopo avere scelto l’opzione Avvio di Clonezilla, avremo due possibilità:
- device-image
: consente di creare un’immagine di un disco (o una partizione), o di scrivere su un disco (o una partizione) un’immagine precedentemente creata; - device-device
: consente di clonare un disco (o una partizione) su un altro disco (o partizione).
Vedremo prima come utilizzare l’opzione device-image, per poi affrontare il problema della clonazione diretta, con l’opzione device-device.
Creare un’immagine locale di un disco
Dal menu di Clonezilla mostrato in figura 3, scegliamo l’opzione device-image. Fatto ciò, ci verrà chiesto di specificare come e dove salvare
l’immagine; abbiamo a disposizione diverse possibilità:
- local_dev
: consente di salvare l’immagine su uno dei dispositivi locali (un hard disk, ad esempio); - ssh_server
: consente di salvare l’immagine su un server SSH; - samba_server
: consente di salvare l’immagine su un server Samba; - nfs_server
: consente di salvare l’immagine su un server NFS; - enter_shell
: consente di operare manualmente, direttamente da shell; - skip
: scrive o legge l’immagine del disco in memoria (salvata su una partizione temporanea chiamata /home/partimag).
Noi ci riferiremo all’opzione local_dev; per quel che riguarda ssh_server, samba_server ed nfs_server, comunque, è
necessario semplicemente impostare l’IP remoto, la porta utilizzata, e le eventuali credenziali prima di proseguire con quanto descritto di seguito.
Tralasciamo, per semplicità, le ultime due opzioni, enter_shell e skip.
Selezioniamo, dunque, local_dev. A questo punto, ci viene chiesto se vogliamo inserire un dispositivo USB come repository esterno delle immagini
di Clonezilla. Se vogliamo farlo, possiamo; in ogni caso, proseguiamo premendo il tasto Invio sulla nostra tastiera. Il sistema, a questo punto,
analizzerà tutti i dispositivi presenti, e alla fine ci chiederà di scegliere quale disco vogliamo utilizzare per salvare l’immagine, o per utilizzarne una
già creata in precedenza.
Se la nostra intenzione è creare una nuova immagine, dovremo scegliere un disco diverso da quello che vogliamo salvare come immagine. Fatto ciò, ci verrà
chiesto di selezionare la directory dove sarà salvata l’immagine. Proseguiamo con Invio o cliccando su OK, e selezioniamo la modalità Beginner. Ci viene consentito di scegliere anche l’opzione Expert, utile se vogliamo impostare alcune opzioni avanzate; per i nostri
scopi, però, non approfondiremo questa possibilità.
Dobbiamo, ora, specificare se vogliamo creare l’immagine di un disco, o solo di una partizione. Queste due possibilità sono rispettivamente rappresentate
dalle opzioni savedisk e saveparts. Scegliamo quella che preferiamo (ad esempio, savedisk), e continuiamo con Invio. Adesso, dovremo scegliere il disco (o la partizione) locale da utilizzare come sorgente, tra quelli che ci vengono
mostrati (non vedremo, in questa lista, il disco e le relative partizioni, che abbiamo precedentemente selezionato come destinazione per il file immagine).
Scegliamo uno o più dischi (o partizioni), premendo la barra spaziatrice, e poi clicchiamo su OK. Prima di proseguire con il processo di creazione
dell’immagine, possiamo decidere di effettuare il controllo e l’eventuale riparazione del file system (ma per il momento scegliamo di saltare questa
procedura). Inoltre, abbiamo la possibilità di abilitare la verifica dell’immagine creata, che verrà eseguita al termine della creazione dell’immagine (il
che è fortemente consigliato).
Finalmente, il processo di creazione dell’immagine potrà iniziare; dopo qualche minuto di attesa (tempo che dipende comunque dalla dimensione del disco),
avremo generato la nostra immagine del disco (o della partizione) che avevamo scelto.
Ripristinare un’immagine locale su un disco
Abbiamo visto come creare un’immagine di un disco o di una partizione. Ora, vediamo come ripristinarne una già creata in precedenza.
Ancora una volta, avviamo Clonezilla, scegliamo l’opzione device-image e la modalità local_dev (se vogliamo utilizzare un’immagine
locale). Quindi, selezioniamo il dispositivo nel quale abbiamo salvato l’immagine precedentemente creata. A questo punto, non vedremo più le sole opzioni savedisk e saveparts, dal momento che abbiamo selezionato un disco nel quale Clonezilla ha identificato un’immagine da potere utilizzare.
Tra le opzioni, questa volta troviamo anche le seguenti:
- restoreparts
: consente di ripristinare una partizione creata con saveparts - restoredisk
: consente di ripristinare un disco creato con savedisk - 1-2-mdisk
: consente di ripristinare l’immagine su dischi multipli - chk-img-restorable
: consente di verificare se l’immagine è effettivamente ripristinabile - cvt-img-compression
: consente di modificare la modalità di compressione dell’immmagine - recovery-iso-zip
: consente di creare il ripristino con Clonezilla
Noi ci concentreremo sulle prime due opzioni, ovvero restoreparts e restoredisk; per tutte le altre informazioni, si può fare riferimento
direttamente alla documentazione ufficiale di Clonezilla Live.
Selezioniamo, quindi, restoreparts o restoredisk (in base al fatto che l’immagine che stiamo utilizzando è relativa ad un disco o ad una
partizione), e procediamo con la configurazione guidata. Si noti che, se stiamo ripristinando un disco, ed in precedenza esso era etichettato con /dev/sdX, adesso potrebbe essere stato modificato come /dev/sdY. Ciò potrebbe comportare la necessità di apportare alcune modifiche alla
configurazione del sistema installato sul disco. In linea di massima, però, Clonezilla si occupa automaticamente anche di questo genere di accorgimenti, e
perciò non ci dovrebbero essere sorprese.
Anche per l’operazione di scrittura dell’immagine servirà un po’ di tempo, ma alla fine saremo riusciti nell’operazione di ripristino del nostro disco (o
della nostra partizione).
Clonare un disco
L’altra possibilità che abbiamo è quella di clonare direttamente un disco (o una partizione). In questo caso, dopo l’avvio di Clonezilla
Live, dovremo selezionare l’opzione device-device. Di nuovo, possiamo scegliere tra Beginner ed Advanced, e per non essere
inutilmente troppo prolissi, opteremo ancora per la prima opzione.
A questo punto, ci verranno mostrate quattro possibili opzioni:
- disk_to_local_disk
: consente di clonare un disco locale su un altro disco locale; - disk_to_remote_disk
: consente di clonare un disco locale su un disco remoto; - part_to_local_part
: consente di clonare una partizione locale su un’altra partizione locale; - part_to_remote_part
: consente di clonare una partizione locale su una partizione remota.
Tralasciando il caso di dischi e partizioni remote, scegliamo disk_to_local_disk (che necessita di una procedura sostanzialmente analoga
all’opzione relativa alle partizioni), e nelle schermate successive selezioniamo prima il disco sorgente, e poi quello di destinazione (ricordandoci che, ovviamente, quest’ultimo deve avere una capacità maggiore del primo, altrimenti i dati non potrebbero
essere scritti). Anche in questo caso abbiamo la possibilità di abilitare la verifica (ed eventuale riparazione) del disco, che però per semplicità
possiamo saltare.
La procedura di clonazione durerà anch’essa qualche minuto; ma alla fine, saremo riusciti a clonare due dischi. Possiamo quindi riavviare il PC e tornare
ad utilizzare il nostro sistema.